Office Tab: Multi-tab Navigation for Office Files - Turn Chaos into Clarity
Tired of juggling multiple Office windows? Office Tab lets you manage all your documents in a single tabbed interface—fast, clean, and efficient.
- 🗂️Multi-File Handling in One Window
- Open, edit, and manage multiple files seamlessly in a single tabbed interface—no more cluttered screens!
- 🌐Browser-Style Workflow
- Close and switch between files just like browsing the web—smoother and more efficient!
- 📑Flexible Document Grouping
- Organize files by project or category with drag-and-drop simplicity, keeping your workspace tidy.
- 🏷️Smart Color-Coded Tabs
- Easily distinguish files with color-coded tabs for instant visual recognition and faster navigation.
Word | Excel | PowerPoint | and more
📦 Choose Your Version (Office Tab VS. Office Tab Pro)
Office Tab
- ✅ Tabs for Word
- ✅ Tabs for Excel
- ✅ Tabs for PowerPoint
- ❌ Tabs for Publisher
- ❌ Tabs for Access
- ❌ Tabs for Project
- ❌ Tabs for Visio
Office Tab Pro
- ✅ Tabs for Word
- ✅ Tabs for Excel
- ✅ Tabs for PowerPoint
- ✅ Tabs for Publisher
- ✅ Tabs for Access
- ✅ Tabs for Project
- ✅ Tabs for Visio
🛠️ Office Tab - Key Features
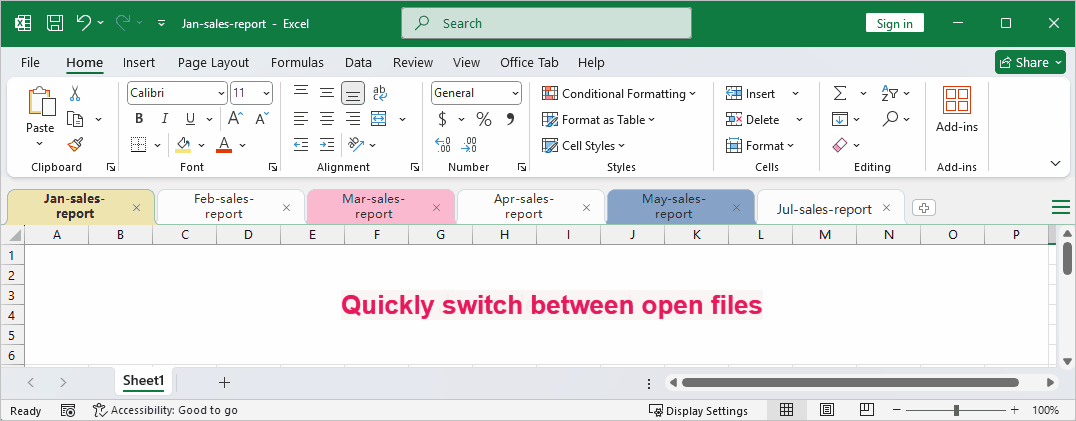
🏅 Office Tab - Core Advantages
Boosts Work Efficiency
Manage multiple documents through tabs, avoid frequent window switching, and greatly reduce operational steps for a streamlined workflow.
Lightweight and Stable
Built with standard Office add-in technology, it runs fast, consumes minimal resources, and ensures Office applications remain smooth and responsive.
Easy and Intuitive to Use
The interface is similar to browser tabs, allowing users to get started quickly without a steep learning curve.
Extendsively Customizable
Freely adjust tab appearance, shortcuts, tab bar position, and tab length to match your personal workflow and style preferences.
Exceptional User Experience
Once you experience the convenience and efficiency of Office Tab, you'll never want to work without it again.
Full Compatibility
Seamlessly supports Word, Excel, PowerPoint, Project, Publisher, Access, and Visio — all your favorite Office applications.
Trusted by 900,000+ Users
Enjoy a generous 30-day free trial and discover why more than 900,000 users worldwide choose Office Tab for their productivity needs.
❓ Frequently Asked Questions
One window, endless possibilities!
More tabs, more efficiency — Office Tab empowers you to master every document with ease!
