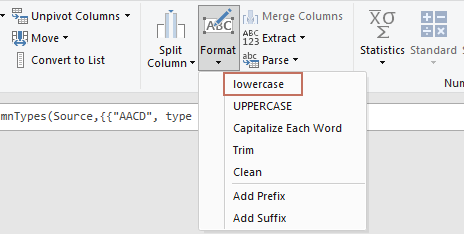How To Change Uppercase To Lowercase In Microsoft Excel?
In many practical situations, such as reviewing imported data or preparing a report for easy reading, you might encounter Excel worksheets where all text entries are presented in uppercase letters. This can make the data hard to read and less visually appealing. For instance, names, addresses, or product descriptions in all caps may appear harsh and be difficult for stakeholders to quickly scan, as shown in the screenshot below. Converting these uppercase letters to lowercase not only improves readability but also helps maintain a consistent formatting style within your spreadsheets. The following methods provide efficient ways to convert uppercase letters to lowercase in Excel, catering to different needs and Excel proficiency levels.
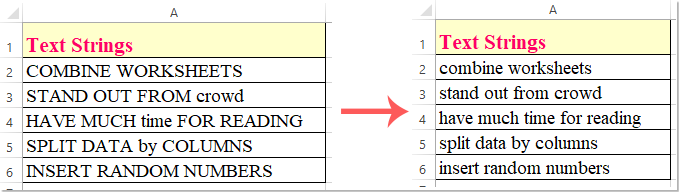
Method1: Excel functions to change text to lowercase
Method2: Flash Fill feature to change text to lowercase
Method3: VBA code to change text to lowercase
Method4: Kutools for Excel to change text to lowercase
Alternative Solutions: Using Excel Power Query and Find & Replace
Method 1: Excel functions to change text to lowercase
Microsoft Excel offers built-in text functions, such as LOWER, to easily change the case of text strings. This solution is ideal for most users because no add-ins or advanced features are required. You can quickly convert data in large batches, and the method works in all versions of Excel.
1. Click in an empty cell next to your data, for example, cell D2 if your original text is in A2. Enter the following formula to convert the uppercase text to lowercase:
=LOWER(A2)Then, press the Enter key. The selected cell will immediately display the lowercase version of your original text. See screenshot:

2. To apply this conversion to the rest of your column, select cell D2, move your cursor to the lower-right corner until it turns into a small plus sign (the fill handle), and drag it down to fill all needed rows. This will populate lowercase versions for all your corresponding text entries, as shown below:

3. If you want to replace your original uppercase text with the new lowercase results, copy the cells with the formula results, then right-click the original range and choose Paste Special > Values to overwrite them with the new values.

Notes:
If you need to convert text strings to other cases, Excel provides similar functions. Here’s how they work:
- To convert text to uppercase, enter this formula in an empty cell:
=UPPER(A2)
- To capitalize the first letter of each word (proper case), use:
=PROPER(A2)
- They only affect text content by changing case; they do not alter numeric or date values themselves.
- However, if applied to numeric or date cells, the result will be returned as text (e.g., 123 becomes "123") or corresponding serial number (e.g. 6/7/2025 becomes 45815).
- It's recommended to keep a copy of your original data for reference or rollback.
Method 2: Flash Fill feature to change text to lowercase
The Flash Fill feature in Excel provides a quick way to convert case without the need for formulas or additional tools. Flash Fill is available in Excel 2013 and later versions. It is especially suited for one-time conversions or smaller datasets where you want to apply a consistent pattern based on an initial example.
1. Insert a new blank column next to your data. In the first cell of this new column (for example, B2), manually type the lowercase version of your original text next to the uppercase value. This first entry will serve as a sample pattern for Excel to recognize.

2. With your pattern cell selected, go to the Home tab, then click Fill > Flash Fill. Alternatively, you can use the shortcut Ctrl + E. Excel will automatically detect the pattern and fill down the column, converting all matching text entries to lowercase format:

Notes:
- To convert text to UPPERCASE using Flash Fill, just type your first example as all uppercase, and trigger Flash Fill in the same way.
- To capitalize the first letter of each word (Proper Case), enter it as such in the first cell, then let Flash Fill apply the transformation.
- Flash Fill works best when data is consistently formatted and directly adjacent to your pattern column. For inconsistent or complex cases, consider using formulas instead to ensure accuracy.
If Flash Fill does not trigger as expected, check that the feature is enabled under File > Options > Advanced > Automatically Flash Fill. Also, Flash Fill results are static values, which means they won’t auto-update if the original data changes.
Method 3: VBA code to change text to lowercase
For advanced users or when automating repetitive tasks, VBA (Visual Basic for Applications) enables you to convert text to lowercase directly within the selected cells—overwriting the original entries. Using VBA is particularly helpful for processing large data ranges or integrating case-changing steps into larger automation scripts.
1. Press Alt + F11 to open the Microsoft Visual Basic for Applications (VBA) editor window.
2. In the VBA editor, click Insert > Module, and paste the following VBA code into the new module window.
VBA code: Change text strings to lowercase:
Sub LCase()
Dim Rng As Range
Dim WorkRng As Range
On Error Resume Next
xTitleId = "KutoolsforExcel"
Set WorkRng = Application.Selection
Set WorkRng = Application.InputBox("Range", xTitleId, WorkRng.Address, Type:=8)
For Each Rng In WorkRng
Rng.Value = VBA.LCase(Rng.Value)
Next
End Sub
3. Press the F5 key or click the Run button to execute the macro. When prompted, select the range of cells in which you want to convert text case, and click OK:

4. After confirming, all text within the selected cells will be instantly converted to lowercase:

Notes:
To convert text strings to uppercase, use this code in the module:
Sub UCase()
Dim Rng As Range
Dim WorkRng As Range
On Error Resume Next
xTitleId = "KutoolsforExcel"
Set WorkRng = Application.Selection
Set WorkRng = Application.InputBox("Range", xTitleId, WorkRng.Address, Type:=8)
For Each Rng In WorkRng
Rng.Value = VBA.UCase(Rng.Value)
Next
End Sub
To capitalize the first letter of each word (proper case), use this code:
Sub ProperCase()
Dim Rng As Range
Dim WorkRng As Range
On Error Resume Next
xTitleId = "KutoolsforExcel"
Set WorkRng = Application.Selection
Set WorkRng = Application.InputBox("Range", xTitleId, WorkRng.Address, Type:=8)
For Each Rng In WorkRng
Rng.Value = Application.WorksheetFunction.Proper(Rng.Value)
Next
End Sub
VBA macros are powerful, but always save your work before running code—as the changes cannot be automatically undone. Macros must be enabled in your security settings. If you encounter a “Macros are disabled” warning, adjust your Macro Settings under File > Options > Trust Center.
Method 4: Kutools for Excel to change text to lowercase
If you use Kutools for Excel, the Change Case tool streamlines the process of converting case in your spreadsheet. This approach stands out for its speed and flexibility—allowing you to alter multiple text styles in just a few clicks, without needing formulas or programming skills. Kutools offers batch processing for large datasets and additional case formatting options to suit different needs.
Kutools for Excel - Supercharge Excel with over 300 essential tools, making your work faster and easier, and take advantage of AI features for smarter data processing and productivity. Get It Now

1. Highlight or select the cells you want to change. Then go to the Kutools tab, click Text in the toolbar, and choose Change Case from the drop-down menu:

2. In the Change Case dialog box, select the lower case option, then click OK or Apply. Instantly, all text in the selected cells will be converted to lowercase as shown:

Tips: In addition to converting to lowercase, the Change Case utility also provides options for uppercase, proper case, sentence case, and toggle case. This versatility allows for efficient and consistent formatting for various data scenarios—all without formula entries or code.
Kutools for Excel also preserves formats, handles non-standard characters well, and allows reversal of changes using Excel's Undo feature. This method is recommended for users who frequently need to modify case formatting and desire an intuitive, visual interface.
Alternative Solutions: Using Excel Power Query and Find & Replace
Besides the common methods above, there are alternative approaches that may fit your workflow when converting uppercase text to lowercase in Excel.
Using Power Query: For users working with Excel 2016 or later, Power Query provides a robust data transformation platform that can efficiently manage large datasets and automate case conversion.
- Open your worksheet and select your data range. Then, go to the Data tab and click From Table/Range to load your data into Power Query Editor. (If prompted, confirm your data has headers.)
- In the Power Query Editor, select the column you wish to convert. From the Transform tab, click Format > lowercase.
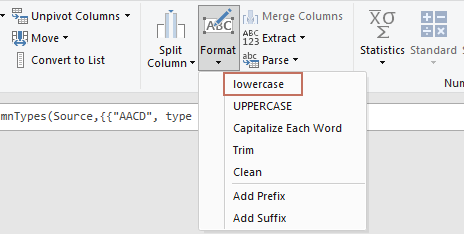
- Go to the Home tab, click Close & Load > Close and Load to.
- In the Import Data dialog box, select Existing worksheet option, choose a destination cell, and click OK.
This will create a new query-based table showing the transformed results, rather than modifying your original data directly.
- If you want to overwrite your original dataset, copy the result table and use Paste Spacial > Values (as described in Method 1) to paste the transformed data over the original range.
Power Query is best when dealing with recurring data updates or larger imports, as it enables efficient data transformation, reproducibility, and automation. However, it creates a new query-based table rather than editing your original data in place.
Each method has its own strengths—choose one based on your dataset size, the need for repeatability, familiarity with Excel features, and whether you prefer built-in or add-in tools.
Best Office Productivity Tools
Supercharge Your Excel Skills with Kutools for Excel, and Experience Efficiency Like Never Before. Kutools for Excel Offers Over 300 Advanced Features to Boost Productivity and Save Time. Click Here to Get The Feature You Need The Most...
Office Tab Brings Tabbed interface to Office, and Make Your Work Much Easier
- Enable tabbed editing and reading in Word, Excel, PowerPoint, Publisher, Access, Visio and Project.
- Open and create multiple documents in new tabs of the same window, rather than in new windows.
- Increases your productivity by 50%, and reduces hundreds of mouse clicks for you every day!
All Kutools add-ins. One installer
Kutools for Office suite bundles add-ins for Excel, Word, Outlook & PowerPoint plus Office Tab Pro, which is ideal for teams working across Office apps.
- All-in-one suite — Excel, Word, Outlook & PowerPoint add-ins + Office Tab Pro
- One installer, one license — set up in minutes (MSI-ready)
- Works better together — streamlined productivity across Office apps
- 30-day full-featured trial — no registration, no credit card
- Best value — save vs buying individual add-in