Quickly insert bullets or numberings in multiple cells in Excel
Kutools for Excel
Boosts Excel With 300+
Powerful Features
In Microsoft Word, you can easily insert bullet or numbering for multiple sentences at once. But you may encounter some difficulties when try to insert the bullet or numbering for multiple cells at once. We have the same feeling, so we have designed and created the handy functions – Insert Bullet and Insert Numbering in Kutools for Excel for you. With these functions, you can quickly insert multiple types of bullet and numbering into a range of cells at once in Excel.
Insert bullet in multiple cells
Insert numbering in multiple cells
Apply the utility by clicking Kutools > Insert > Insert Bullet or Insert Numbering. See screenshots:
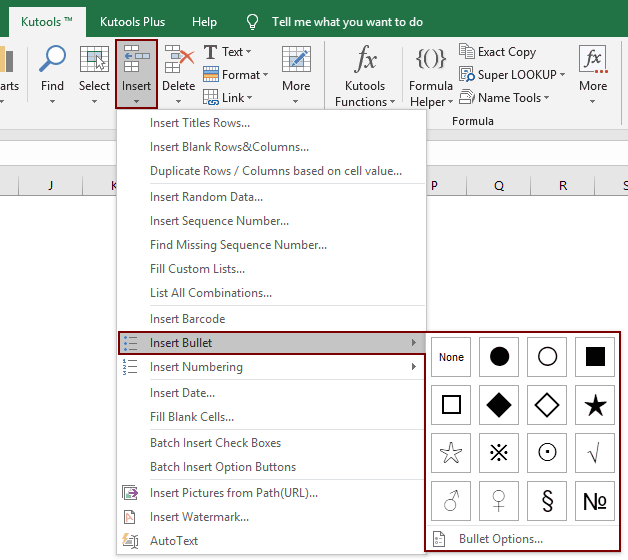 |
 |
Insert bullet in multiple cells
To insert bullet into a range of cells, please follow below steps:
1. Select the cells you want to use bullet.

2. Click Kutools > Insert > Insert Bullet, and select the type of bullet from the submenu as you need. See screenshot:

3. Now the selected cells have been inserted bullet point as shown in the following screenshot.

Tip: In the Bullet Options dialog, you can configure whether or not to insert bullet in formula cells, blank cells and constant cells. And you can also choose to insert bullet into the cells with text value only in a range. See screenshot:
 |
 |
 |
Insert numbering in multiple cells
Insert numbering in multiple cells, just do as below:
1. Select the cells you want to insert numbering. See screenshot:

2. Click Kutools > Insert > Insert Numbering, and choose the type of numbering from the submenu as you need. See screenshot:

3. Now the cells have been added numbering as shown in the following screenshot.

Tip: If you are going to Click Kutools > Insert > Insert Bullet/Insert Numbering > None option to bulleted or numbered list, it will remove the bullet or numbering from the list as shown in the following screenshot:
 |
 |
Note: If you apply the Insert Bullet or Insert Numbering function to a never saved workbook, the Kutools for Excel will warn you that the Undo operation of your operation will be unavailable. Almost every function of the Kutools for Excel will have the same warning when you try to apply Kutools for Excel’s function to a never saved workbook. See screenshot:

Demo: Quickly insert bullets or numberings in multiple cells in Excel
Productivity Tools Recommended
Office Tab: Use handy tabs in Microsoft Office, just like Chrome, Firefox, and the new Edge browser. Easily switch between documents with tabs — no more cluttered windows. Know more...
Kutools for Outlook: Kutools for Outlook offers 100+ powerful features for Microsoft Outlook 2010–2024 (and later versions), as well as Microsoft 365, helping you simplify email management and boost productivity. Know more...
Kutools for Excel
Kutools for Excel offers 300+ advanced features to streamline your work in Excel 2010 – 2024 and Microsoft 365. The feature above is just one of many time-saving tools included.

