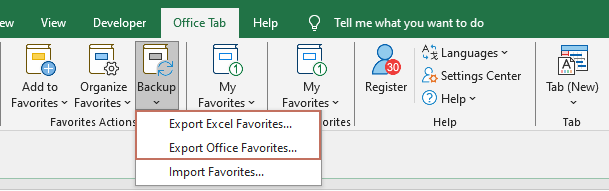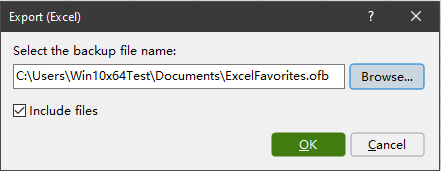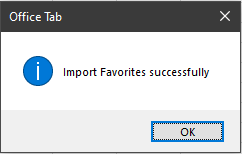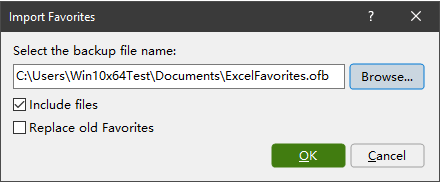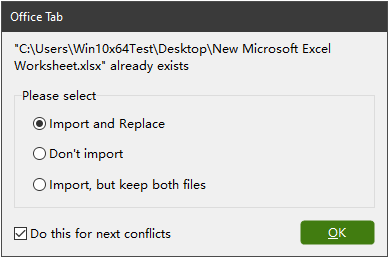Office Tab: How to Backup and Restore Favorite Groups
Using the Favorites feature in Office Tab, you can add frequently used documents to a favorites list for quick access at any time. You can also open all files in a favorite group at once, which is extremely convenient for daily work. To keep your workflow consistent, Office Tab provides options to easily backup and restore these favorite groups.
If you want to learn more about how to create and use the Favorites feature, please read this article.
Backup favorite groups in Office Tab
If you have created multiple favorite groups to organize your documents, it’s a good practice to back them up before upgrading to a newer version or transferring Office Tab to another computer.
- On the Ribbon, go to Office Tab > Backup > Export Excel Favorites / Export Office Favorites.
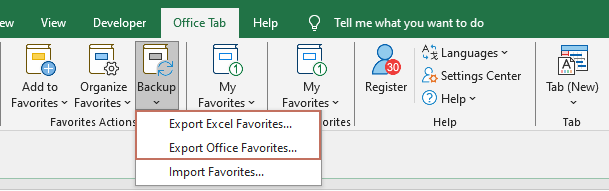
- Export Excel Favorites only backs up the favorite groups created in Excel.
- Export Office Favorites backs up all favorite groups across Office applications (Excel, Word, PowerPoint, etc.).
- After clicking the command, an Export dialog box will appear. Select where to save the backup file or keep the default path, then click OK.
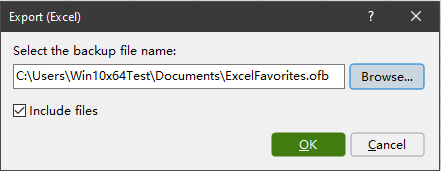 Tip: If you plan to move the backup to a new computer, check the Include files option. This will package all the documents within the favorite groups into the backup so you don’t need to copy them manually. On the new computer, simply import the backup file to restore your favorite groups.
Tip: If you plan to move the backup to a new computer, check the Include files option. This will package all the documents within the favorite groups into the backup so you don’t need to copy them manually. On the new computer, simply import the backup file to restore your favorite groups. - A confirmation dialog will appear indicating that the backup was successful. Click OK to finish.
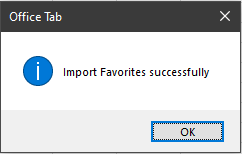
The specified favorites have been backed up successfully.
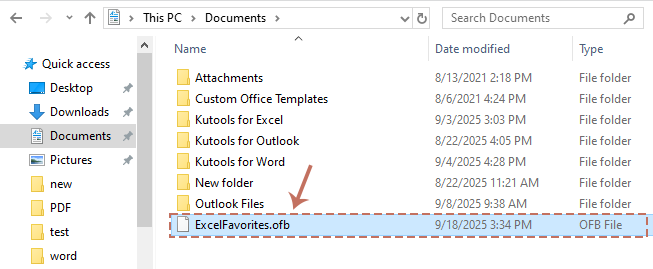
Import favorite groups in Office Tab
Once you have a backup, you can quickly import it into Office Tab:
- On the Ribbon, go to Office Tab > Backup > Import Favorites.

- In the Import Favorites dialog box, click Browse to select your backup file, and click OK.
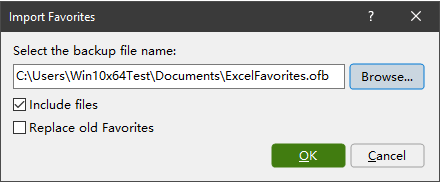 Tips:
Tips:- If your backup includes documents, check the Include files option to import them along with the favorite groups.
- If the documents already exist in the same location on your computer, you will be prompted to decide whether to overwrite them with the ones from the backup. Choose the option that suits your needs.
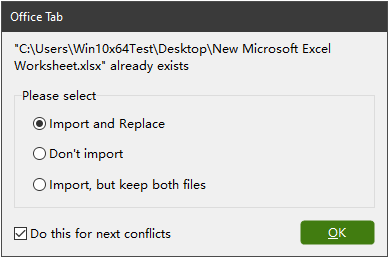
- A confirmation dialog appears once the import is successful. Click OK to finish.

Conclusion
The Backup and Import Favorites options in Office Tab make it easy to safeguard your favorite groups and transfer them to a new device. With these features, you can keep your workflow organized and uninterrupted, even after upgrading or switching computers.
Office Tab Brings Tabbed interface to Office, Make Your Work Much Easier
- Enable tabbed editing and reading in Word, Excel, PowerPoint, Publisher, Access, Visio and Project.
- Open and create multiple documents in new tabs of the same window, rather than in new windows.
- Increases your productivity by 50%, and reduces hundreds of mouse clicks for you every day!