Create a chart combined with bubble chart and bar chart in Excel
Kutools for Excel
Boosts Excel With 300+
Powerful Features
Sometimes when create a chart, for viewing and expressing data relationship more clearly while there are two data series, you can use two different categories in a chart in Excel, such as combining bubble chart and bar chart as below screenshot shown. Here this tutorial introduces a handy tool – Charts group of Kutools for Excel which contains Bar with Bubbles Chart utility, can help you quickly create a bubble bar chart with 3 steps.
Applying the utility by clicking Kutools > Charts > Difference Comparison > Bar with Bubbles Chart.
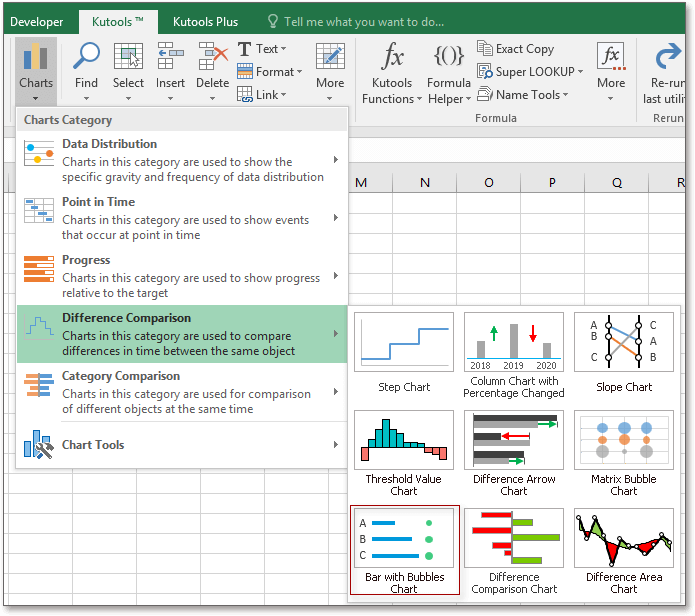
1. Enable the sheet containing the data you want to create a chart based on, then apply the Bar with Bubble Charts by clicking Kutools > Charts > Difference Comparison > Bar with Bubbles Chart.
2. In the popping dialog, click  separately select the labels and data into textboxes.
separately select the labels and data into textboxes.
Axis Labels: the labels which displayed in Y axis.
Data Series 1: the data displayed as bars.
Data Series 2: the data displayed as bubbles.
3. Click Ok, the chart has been created.
Tip:
1. At the first time using, you can click Example button in the Bar with Bubbles Chart dialog to realize how to use this utility.
2. The chart will be updated based on the data changed, but if the Excel versions are earlier than 2010, the values in Y axis won’t be updated if original data changes.
3. To change the bar color, please click at one of the bars in the chart, then under Format tab, click Shape Outline to show the color menu, then choose one color as you need.
4. To change the bubbles color, please click at one of the bubbles in the chart, then under Format tab, click Shape Fill to show the color menu, then choose one color as you need.
Productivity Tools Recommended
Office Tab: Use handy tabs in Microsoft Office, just like Chrome, Firefox, and the new Edge browser. Easily switch between documents with tabs — no more cluttered windows. Know more...
Kutools for Outlook: Kutools for Outlook offers 100+ powerful features for Microsoft Outlook 2010–2024 (and later versions), as well as Microsoft 365, helping you simplify email management and boost productivity. Know more...
Kutools for Excel
Kutools for Excel offers 300+ advanced features to streamline your work in Excel 2010 – 2024 and Microsoft 365. The feature above is just one of many time-saving tools included.

