Easily compare two ranges of cells if they are equal or different in Excel
Kutools for Excel
Boosts Excel With 300+
Powerful Features
Supposing you sent out a workbook with original data in order to collect different responses from others. After calling in all workbooks, you need to find if the cell value has been changed or not based on the data of original workbook. Or you just need to compare cells in two columns to find out the exactly same cells in Excel. Here the Compare Cells utility of Kutools for Excel can help you to solve it easily.
Easily compare two ranges of cells if they are equal in Excel
Easily compare two ranges of cells if they are different in Excel
Click Kutools > Range > Compare Cells. See screenshots:
 |
 |
 |
Easily compare two cells if they are equal in Excel
As below screenshot shown, you need to compare cells in range A and B if they are equal, and then select all equal cells in range A based on cell values in Range B. Please do as follows.

1. Click Kutools > Range > Compare Cells to open the Compare Cells dialog box. And in the Compare Cells dialog box, you need to specify the following options.
(1). Please select the two comparing ranges separately in the Find values in box and According to box.
(2). Select the Same Cells option in the Find section.
(3). If you want to highlight the equal cells with background or font color, please check one of the Fill background box and Fill font color box under the Processing of results section.
(4). It is optional to check the Case sensitive function as you need.
(5). Click the OK button. See screenshot:

Note: You can specify the two comparing ranges across different workbooks and worksheets with this utility.
2. Then a Kutools for Excel dialog box pops up to tell you how many cells has been found. Please click the OK button. At the same time, all equal cells in range A are selected and highlighted with specified background color based on the cell values in Range B.
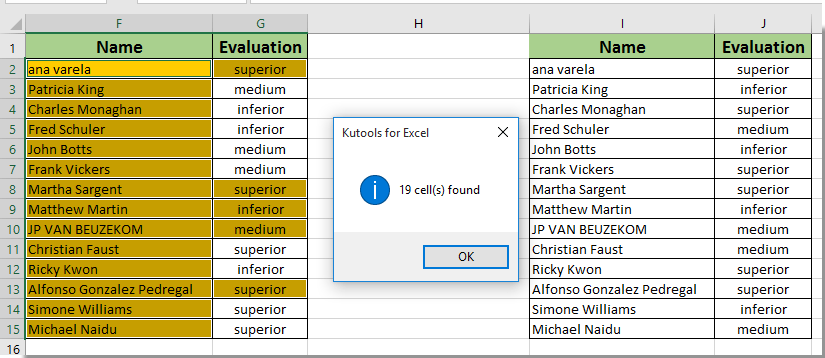
Easily compare two cells if they are different in Excel
For comparing cells if they are different in the same position of two ranges, you need to do as follows.
1. Click Kutools > Range > Compare Cells to apply this utility. And in the Compare Cells dialog box, you need to specify the following options.
(1). Select the two comparing ranges separately in the Find values in box and According to box.
(2). Select the Different Cells option in the Find section.
(3). If you want to highlight the different cells with background or font color, please check one of the Fill background box and Fill font color box. And specify a needed color from the color drop-down list.
(4). It is optional to enable the Case sensitive function as you need.
(5). Click the OK button. See screenshot:

2. Then a Kutools for Excel dialog box pops up to tell you how many cells has been found. Please click the OK button. Meanwhile, all different cells in range A are selected and highlighted with specified background color.

Notes:
1. The Find values in (Range A) and According to (Range B) must have the same number of rows and columns during comparing two ranges
2. The above steps select the same or different values in Range A during comparing. If you want to select the same or different values in Range B, you just need to exchange the two ranges within the Compare Cells dialog box.
Tip: To find the same or different cell values based on each row or single cell when comparing two ranges, you can apply this Select Same & Different Cells utility of Kutools for Excel.
Demo: Easily compare two ranges and find same or different cells
Productivity Tools Recommended
Office Tab: Use handy tabs in Microsoft Office, just like Chrome, Firefox, and the new Edge browser. Easily switch between documents with tabs — no more cluttered windows. Know more...
Kutools for Outlook: Kutools for Outlook offers 100+ powerful features for Microsoft Outlook 2010–2024 (and later versions), as well as Microsoft 365, helping you simplify email management and boost productivity. Know more...
Kutools for Excel
Kutools for Excel offers 300+ advanced features to streamline your work in Excel 2010 – 2024 and Microsoft 365. The feature above is just one of many time-saving tools included.

