How to remove leading and trailing spaces in Excel?
In the world of data management, tidiness is key. Yet, pesky leading and trailing spaces can often sneak into your Excel sheets, causing discrepancies and headaches. Fortunately, Excel offers handy tools to swiftly eliminate these unnecessary spaces, ensuring your data stays clean and accurate. In this article, we'll explore two efficient methods to remove leading and trailing spaces in Excel.
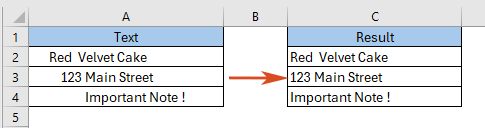
Using the TRIM function in Excel to remove leading and trailing spaces
Quickly remove all leading and trailing spaces with Kutools for Excel
Using the TRIM function in Excel to remove leading and trailing spaces
Here is the generic formula of TRIM function:
Step 1: Input the TRIM formula
In cell C2, apply the following formula, then press the Enter button.
=TRIM(A2)Step 2: Copy the formula down to below cells to get all results

Easily change negative numbers to positive in the specified range in Excel
Comparing to removing the negative sign from cells one by one manually, Kutools for Excel's Change Sign of Values feature provides an extremely easy way to quickly change all negative numbers to positive in selection. Get a 30-day full-featured free trial now!

Kutools for Excel - Supercharge Excel with over 300 essential tools. Enjoy a full-featured 30-day FREE trial with no credit card required! Get It Now
Quickly remove all leading and trailing spaces with Kutools for Excel
Compare with the TRIM function in Excel, the Removing Spaces utility in Kutools for Excel provides more flexible way to remove all leading and trailing spaces in Excel. You can directly remove the space in the cell without moving them into other cells. More important, you can remove other kind of space in the cell, such as all excess space, all space and so on.
1. Select the cells that you want to modify. You can select some columns, rows or the entire worksheet.

2. Click Kutools > Text > Remove Spaces, and check the Leading & Trailing spaces option in the popup Remove Spaces dialog. Click OK.

Now you will see all leading and trailing spaces are removed instantly!

Related articles
Excel Remove Spaces: Leading, Trailing, Extra or All Spaces
This guide will introduce several methods to efficiently eliminate these superfluous spaces, ensuring the accuracy and integrity of your data.
How to find position of nth space in Excel string?
For instance, there is a list of strings, and each cell contains several words which separated by spaces, have you any methods to quickly find the position of first space from these strings as below screenshot shown? In this article, I introduce the tricks on easily find the position of nth space in Excel.
How to count the number of spaces before text string in Excel cell?
Sometimes, when you received a workbook from others, there may be some spaces before strings in the cells. Have you ever imaged to count the number of these leading spaces? Here, I introduce a formula to quickly count the number of leading spaces in cell.
How to insert / add space after every x characters in cells?
If you have multiple text strings in a list of worksheet, now, you want to insert space after every 3 or x characters in cells as following screenshot shown. How could you solve this problem in Excel quickly and easily?
The Best Office Productivity Tools
Kutools for Excel - Helps You To Stand Out From Crowd
Kutools for Excel Boasts Over 300 Features, Ensuring That What You Need is Just A Click Away...

Office Tab - Enable Tabbed Reading and Editing in Microsoft Office (include Excel)
- One second to switch between dozens of open documents!
- Reduce hundreds of mouse clicks for you every day, say goodbye to mouse hand.
- Increases your productivity by 50% when viewing and editing multiple documents.
- Brings Efficient Tabs to Office (include Excel), Just Like Chrome, Edge and Firefox.

