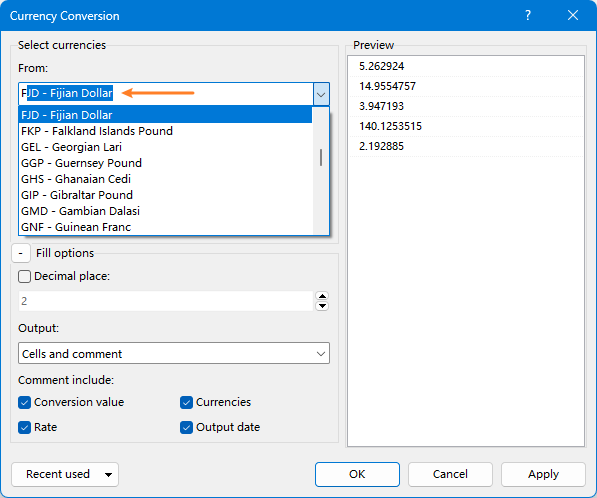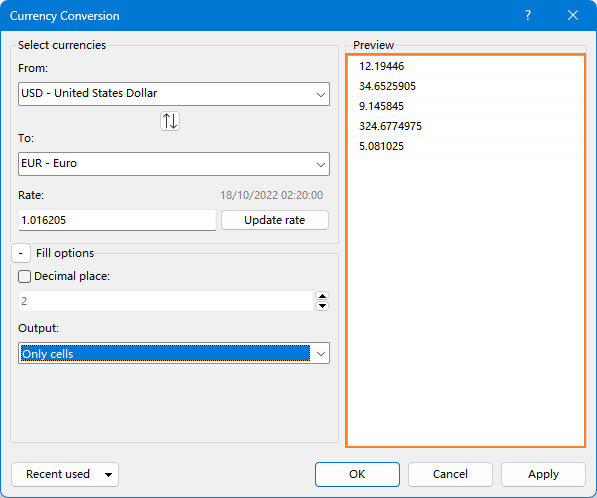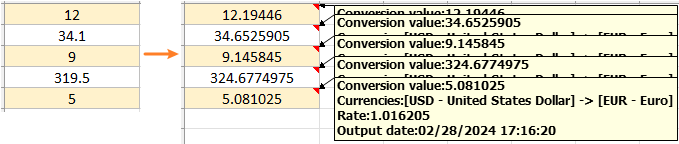Elevate Your Financial Analysis with Kutools for Excel's Currency Conversion
Kutools for Excel
Boosts Excel With 300+
Powerful Features
In today's global economy, the ability to swiftly and accurately convert currencies is indispensable for professionals across a myriad of industries. While Excel is a powerful tool for financial analysis, its native capabilities for currency conversion are notably limited, requiring formulas and manual updates and external data sources.Kutools for Excel’s Currency Conversion feature bridges this gap by automating the process, offering real-time data, and providing a more comprehensive and user-friendly solution. Whether you're preparing financial statements, analyzing international investments, or simply managing day-to-day transactions across currencies, Kutools for Excel's Currency Conversion feature ensures accuracy, saves time, and enhances your financial decision-making process.
The advantages of Currency Conversion
Ease of Use: With just three clicks, you can effortlessly convert selected numbers into any currency type, without the need for any additional formulas.
Real-Time Rates: Update rate button helps you access up-to-the-minute currency conversion rates directly within Excel, ensuring your financial analyses are always based on the most current data.
Extensive Currency Library: Supports a vast array of global currencies, providing the flexibility to work with data from around the world without limitations. So far, we have installed 53 types of currencies in the add-in.
Batch Conversion: Convert multiple currency values across different cells simultaneously, significantly enhancing productivity and efficiency.
Historical Rates Access: Not limited to current rates; retrieve and utilize historical currency data for retrospective financial analyses and reports.
Customizable Precision: Tailor the precision level of your currency conversions, choosing how many decimal points to display based on your specific reporting requirements.
Offline Conversion Capability: Work with previously fetched rates even without an internet connection, ensuring your work is uninterrupted.
Three Output Options: Supports placing output in the original cells, comments, or both the original cells and related comments.
Real-time Preview Results: Before finalizing the output, you can view the conversion results in real time within the preview pane.
Secure and Reliable: Utilizes trusted and verified sources for currency data, ensuring the integrity and reliability of your financial calculations.
Kutools for Excel - Over 300 Powerful Features to Supercharge Your Excel.
Steps on how to apply Currency Conversion
This functionality is designed to streamline the process of converting monetary values from one currency to another, directly within your Excel spreadsheets. Here’s a step-by-step guide to help you navigate and utilize this feature effectively.
Step 1: Accessing the Currency Conversion Feature
Navigate to the Kutools tab on the Excel ribbon, click on Contents > Currency Conversion.

Step 2: Configuring Currency Conversion
Select Your Range: Highlight the cells containing the monetary values you wish to convert.
Choose Currencies: In the Currency Conversion dialog box, select the original currency and the target currency for your conversion in the From and To sections, you can see the related rate is list.
 Tips:
Tips:- You can click Update rate button to get the latest currency rate.
- Also, you can manually type the rate you need in the textbox beside Update rate button.
- Click
 button to swap the original currency and target currency.
button to swap the original currency and target currency. - To quickly search the currency you need, you can type the abbreviation of the currency or the first letter of the currency in the From or To textboxes, the related currencies will list.
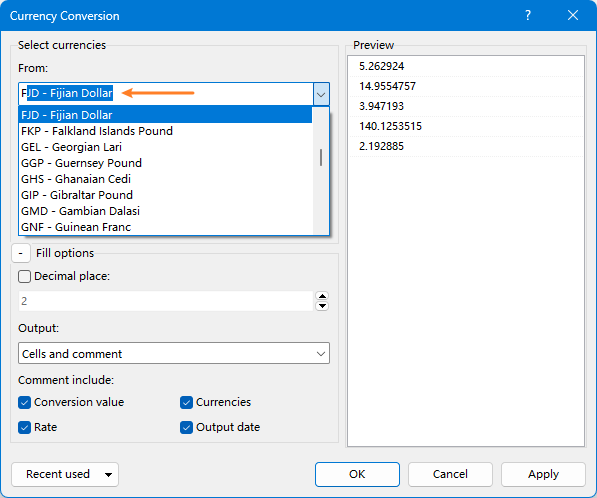
Choose Fill Options: Click the plus button to expand the dialog, you can check Decimal places option and specify the number of decimals of the outputs, and also can decide where to place the results.
 Tips:
Tips:- By default, the result will replace the original data. Any changes made to the settings will be retained for subsequent use.
- When you choose Only comment or cells and comment option, you could specify which information will be displayed in the results.

Preview the outputs.
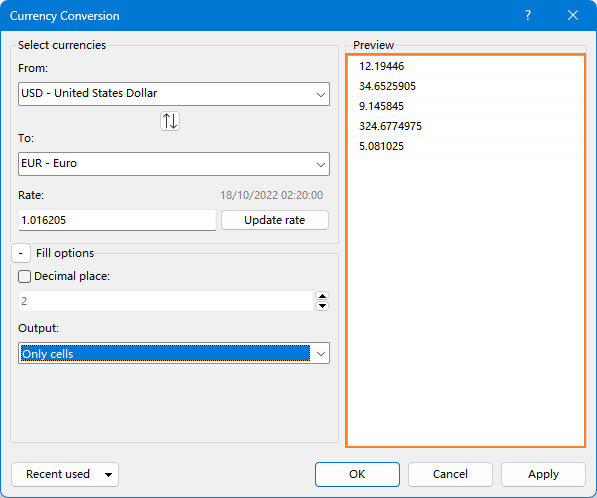
Step 3: Apply the Feture
Click OK or Apply button.
Place in the cells

Place in only comments

Place in cells and comments
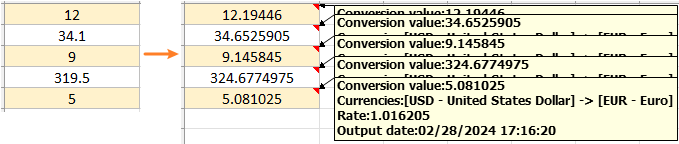
Additional Tips
Recent used: You can view the historical conversion by clicking this button.
Undo: If you're not happy with the conversion, you can easily undo the action by pressing Ctrl + Z.
Check for Updates: Regularly update Kutools to access the latest features and currency rates.
Data Backup: Before performing bulk conversions, consider backing up your Excel file to prevent any unintended data loss.
Kutools for Excel’s currency conversion tool is a powerful feature that brings efficiency and accuracy to handling international currencies in Excel. Whether for business finance, international sales analysis, or personal budgeting, this tool offers the flexibility and precision needed to manage monetary data across different currencies effectively.
Kutools for Excel:
300+ tools || 30-day free trial || 24 hours online-service
Demo: Convert Currency (USD to EURO / USD to GBP) in Excel
The Best Office Productivity Tools
Kutools for Excel - Helps You To Stand Out From Crowd
Kutools for Excel Boasts Over 300 Features, Ensuring That What You Need is Just A Click Away...
Office Tab - Enable Tabbed Reading and Editing in Microsoft Office (include Excel)
- One second to switch between dozens of open documents!
- Reduce hundreds of mouse clicks for you every day, say goodbye to mouse hand.
- Increases your productivity by 50% when viewing and editing multiple documents.
- Brings Efficient Tabs to Office (include Excel), Just Like Chrome, Edge and Firefox.


 button to swap the original currency and target currency.
button to swap the original currency and target currency.