Edit message header – To, Cc, and Bcc recipients
This tutorial introduces three solutions to add recipients in the To, Cc, and Bcc lines when composing an email in Outlook.
- Type email addresses of recipients directly
- Add recipients from auto-complete list
- Add recipients from address books
Note: Methods introduced on this page apply to Microsoft Outlook 2019 desktop program in Windows 10. And the instructions may vary significantly or slightly depending on the version of Microsoft Outlook and the Windows environments.
Type email addresses of recipients directly
You can manually type the email addresses of recipients in the To, Cc, or Bcc fields as you need, and separate these recipients with semicolons.
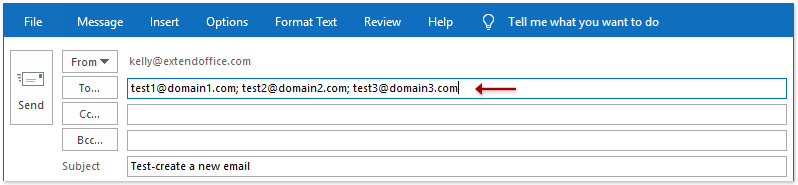
Add recipients from auto-complete list
If you have enabled the Use Auto-Complete List option in Outlook, it will pop out the auto-complete list based on the characters you typed in the To, Cc, or Bcc fields. And you can pick up proper recipients from the auto-complete list directly.
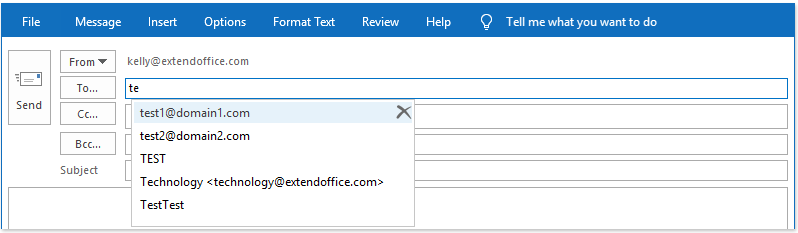
Tips: The Use Auto-Complete List option is enabled by default in Outlook. If the auto-complete list option is disabled, you can enable as follows:
(1) Click File > Options;
(2) In the Outlook Options dialog, click Mail in the left bar, check the Use Auto-Complete List to suggest names when typing in the To, Cc, and Bcc lines option in the Send messages section;
(3) Click the OK button.

Automatically add Cc or Bcc recipients for every outgoing emails in Outlook
Automatically add Cc or Bcc recipients in every outgoing emails by the fantastic Auto Cc/Bcc feature. It supports to enable or disable the feature with only one click, or add Cc or Bcc recipients for emails that meet some special criteria only too.
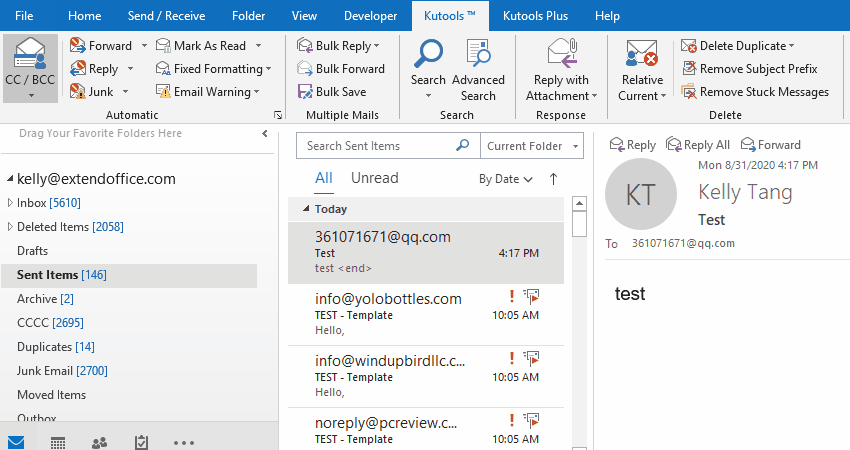
Add recipients from address books
You can also add recipients from existing address books in Outlook. Please do as follows:
1. Click the To, Cc, or Bcc button to open the Select Names dialog.
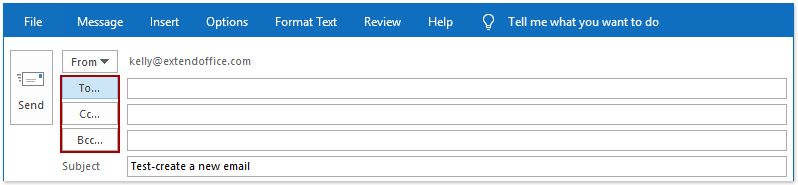
2. In the Select Names dialog, please choose a certain address book from the Address Book drop-down list, select one or multiple contacts (or contact groups) as you need, and then click the To, Cc, or Bcc buttons to add selected contacts as corresponding recipients.
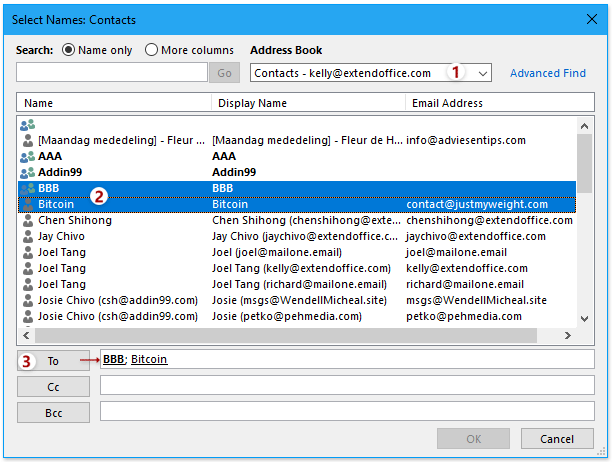
3. Click the OK button.
Tips: If you add a contact group as recipients, you can click ![]() before the contact group to expand the group in the To, Cc, or Bcc field.
before the contact group to expand the group in the To, Cc, or Bcc field.

Notes
1. In the mail view, click Home > New Email or press Ctrl + N keys to create a new email and open the message composing window.

2. If you cannot find out the Bcc line the message composing window, you can add the Bcc line by clicking Options > Bcc.

More articles ...
Best Office Productivity Tools
Kutools for Outlook - Over 100 Powerful Features to Supercharge Your Outlook
🤖 AI Mail Assistant: Instant pro emails with AI magic--one-click to genius replies, perfect tone, multilingual mastery. Transform emailing effortlessly! ...
📧 Email Automation: Out of Office (Available for POP and IMAP) / Schedule Send Emails / Auto CC/BCC by Rules When Sending Email / Auto Forward (Advanced Rules) / Auto Add Greeting / Automatically Split Multi-Recipient Emails into Individual Messages ...
📨 Email Management: Easily Recall Emails / Block Scam Emails by Subjects and Others / Delete Duplicate Emails / Advanced Search / Consolidate Folders ...
📁 Attachments Pro: Batch Save / Batch Detach / Batch Compress / Auto Save / Auto Detach / Auto Compress ...
🌟 Interface Magic: 😊More Pretty and Cool Emojis / Boost Your Outlook Productivity with Tabbed Views / Minimize Outlook Instead of Closing ...
👍 One-click Wonders: Reply All with Incoming Attachments / Anti-Phishing Emails / 🕘Show Sender's Time Zone ...
👩🏼🤝👩🏻 Contacts & Calendar: Batch Add Contacts From Selected Emails / Split a Contact Group to Individual Groups / Remove Birthday Reminders ...
Over 100 Features Await Your Exploration! Click Here to Discover More.

