Auto send recurring emails periodically in Outlook quickly and easily
Kutools for Outlook
Recurring emails are messages that are supposed to be sent automatically and periodically based on the user-defined settings. It may be somewhat troublesome for you to schedule a recurring email in Outlook, normally, you should create an appointment and then apply the VBA code to trigger it. But, if you have "Kutools for Outlook", with its "Recurring Email" feature, you can easily create multiple recurring emails, and schedule these messages to be sent regularly at daily, weekly, monthly, or yearly intervals you set.
Create recurring emails in Outlook quickly and easily
Manage (edit / enable / disable / delete) the created recurring emails
Create recurring emails in Outlook quickly and easily
To create recurring emails and send them periodically, please do the following steps:
1. Click "Kutools" > "Recurring Email" > "Enable Recurring Email" to enable this feature, see screenshot:

2. The "View and Manage Auto Recurring Send" dialog pops up, click the "New" button, see screenshot:

3. And then, a new "Message" window will be displayed. Specify the recipients, subject, etc. into the header fields as you need, and then compose the message body, see screenshot:
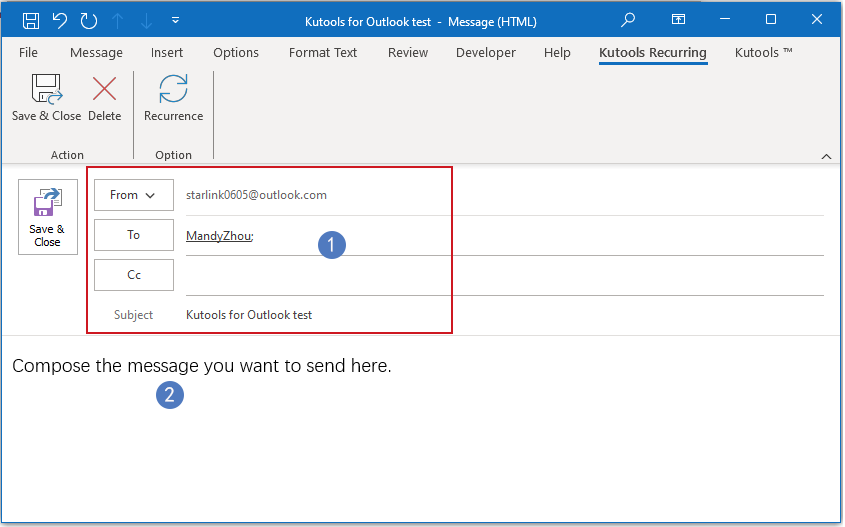
4. Then, click "Kutools Recurring" > "Recurrence" to set the time intervals, see screenshot:

5. In the popped-out "Emails Recurrence" dialog box, please specify the "Recurring time", "Recurrence pattern", and "Range of recurrence", see screenshot:
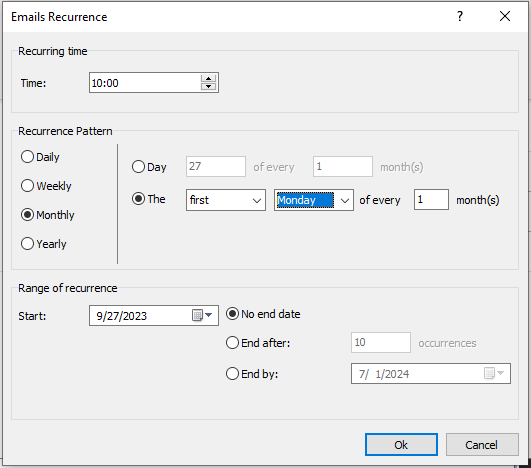
- 1). You can set the time interval as daily, weekly, monthly, or yearly as you need;
- 2). You can also set the recurrence period to end by a certain date, end after Nth occurrences or no end date at all.
6. After you have finished configuring your recurring message, please click the "Save & Close" button, this recurring message will be saved in Outlook.

7. From now on, every time when the specified date and time are reached, the message will be sent to the recipients automatically.
Note: If you want to create more recurring messages at different times, you just need to click "Kutools" > "Recurring Email" > "View and Manage Recurring Emails" to create another recurring email as you need.
Manage (edit / enable / disable / delete) the created recurring emails
Apart from creating new recurring emails, if you want to manage the multiple recurring messages you already created, you also can go to the "View and Manage Auto Recurring Send" window to edit, enable, disable, or delete those recurring messages as you need.
1. Click "Kutools" > "Recurring Email" > "View and Manage Recurring Emails", see screenshot:

2. In the "View and Manage Auto Recurring Send" window, the information of your created recurring messages is listed in the list box, you can check or uncheck the checkbox to enable or disable the recurring message as you need.

- "New": Click this button to create a new recurring message;
- "Edit": Click this button to edit the selected recurring message;
- "Delete": Click this button to remove the selected recurring message;
- "Log": Click this button to go to the Kutools Logs window to check the sending history.
Tips:
1. If you want to disable this feature, just click "Kutools" > "Recurring Email" > "Enable Recurring Email" to cancel the check mark before it. In the following prompt box, click the "OK" button to disable this utility.
 |
 |
 |
2. Check the checkbox beside "Enable" to enable all rules, or click again to disable all rules.
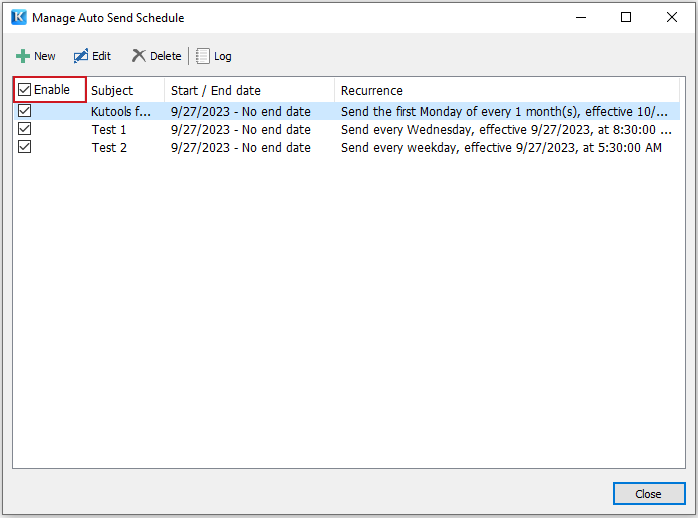
3. It supports "Ctrl" or "Shift" keys to select "multiple rules" and uses the "right-click menu" to batch delete the selected rules.

Best Office Productivity Tools
Breaking News: Kutools for Outlook Launches Free Version!
Experience the all-new Kutools for Outlook with 100+ incredible features! Click to download now!
📧 Email Automation: Auto Reply (Available for POP and IMAP) / Schedule Send Emails / Auto CC/BCC by Rules When Sending Email / Auto Forward (Advanced Rules) / Auto Add Greeting / Automatically Split Multi-Recipient Emails into Individual Messages ...
📨 Email Management: Recall Emails / Block Scam Emails by Subjects and Others / Delete Duplicate Emails / Advanced Search / Consolidate Folders ...
📁 Attachments Pro: Batch Save / Batch Detach / Batch Compress / Auto Save / Auto Detach / Auto Compress ...
🌟 Interface Magic: 😊More Pretty and Cool Emojis / Remind you when important emails come / Minimize Outlook Instead of Closing ...
👍 One-click Wonders: Reply All with Attachments / Anti-Phishing Emails / 🕘Show Sender's Time Zone ...
👩🏼🤝👩🏻 Contacts & Calendar: Batch Add Contacts From Selected Emails / Split a Contact Group to Individual Groups / Remove Birthday Reminders ...
Use Kutools in your preferred language – supports English, Spanish, German, French, Chinese, and 40+ others!


🚀 One-Click Download — Get All Office Add-ins
Strongly Recommended: Kutools for Office (5-in-1)
One click to download five installers at once — Kutools for Excel, Outlook, Word, PowerPoint and Office Tab Pro. Click to download now!
- ✅ One-click convenience: Download all five setup packages in a single action.
- 🚀 Ready for any Office task: Install the add-ins you need, when you need them.
- 🧰 Included: Kutools for Excel / Kutools for Outlook / Kutools for Word / Office Tab Pro / Kutools for PowerPoint