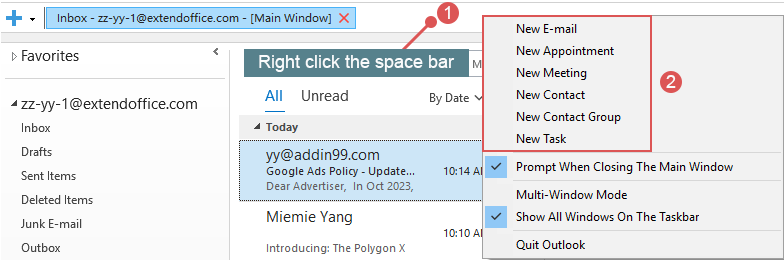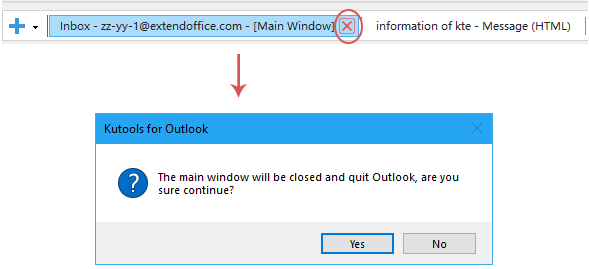Revolutionize Outlook Experience: All-in-One Tab for Emails, Calendars, Tasks and more
Kutools for Outlook
Tabbed interfaces have become a staple in modern application design, facilitating seamless navigation between multiple tasks or projects. In the context of Microsoft Outlook, efficient task management and swift switching are important. To address this need, "Kutools for Outlook" provides a "Tab Bar" feature. Mirroring the ease of use found in browsers like Google Chrome, this feature consolidates emails, calendars, tasks, and more into a single tabbed window, avoiding the need to juggle multiple open windows.
- Display all open windows in one tab and easily toggle between them
- Create new items (E-mail, Appointment, Task, etc) from the tab
- Close the specific or all windows
- Disable the Tab Bar
- Other operations
After downloading and installing Kutools for Outlook, when you launch Outlook application next time, a new tab is displayed below the ribbon, see screenshot:

Display all open windows in one tab and easily toggle between them
When opening or creating items (such as emails, tasks, meetings, appointments...) in Outlook, all the opened windows will be displayed in a single tab, and the main window is fixed at the left side, you can switch between the items freely and quickly. See the demo below:
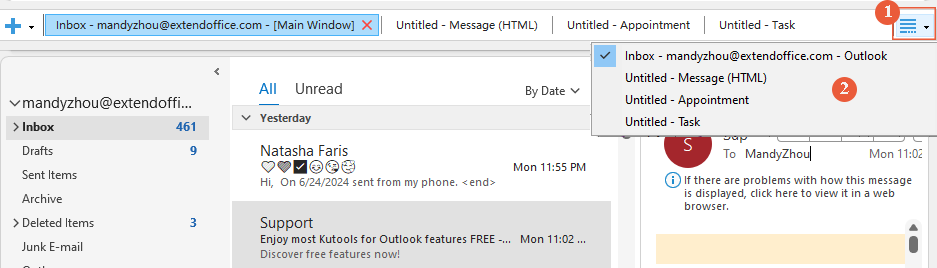
Create new items (E-mail, Appointment, Task, etc) from the tab
You can create new email, appointment, task and more directly from the tab bar. Simply click the ![]() button on hte left side of the tab bar, and then choose the item you want to create, see screenshot:
button on hte left side of the tab bar, and then choose the item you want to create, see screenshot: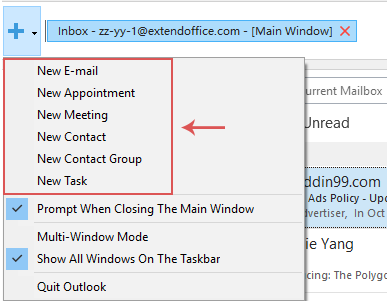
- To create a new Outlook item, you can also right click the blank space on the bar and select the item you need from the context menu. See screenshot:
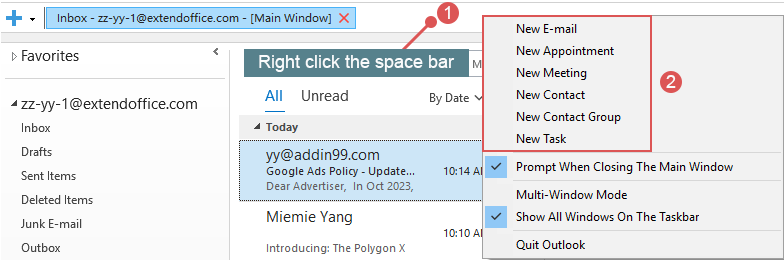
- You can swiftly create a new email by double-clicking the blank space on the bar.
Close the specific or all windows
Close one window:
If you want to close a specific window, click to activate the tab, and then click × icon, see screenshot:

Close specific or all windows:
Right click any one tab in the tab bar, in the popped-out menu, choose the option you need:
- Close The Window: Close the current window;
- Close The Right Window: Close all the right windows of the current tab;
- Close The Left Window (Except The Main Window): Close all the left windows of the current tab excluding the main window;
- Close All Windows (Except The Main Window): Close all opened windows excluding the main window.

Disable the Tab Bar
If you want to disable this "Tab Bar", under the main window tab, please click "Kutools" > "Tab Bar" to disable this feature. See screenshot:

After disabling this feature, all open windows will be displayed as separate windows, as is customary.
Other operations
To enhance the user experience with the Tab Bar in Kutools for Outlook, there are additional operations available. These are designed to ensure you can utilize the Tab Bar both conveniently and effectively.
Prompt When Closing The Main Window:
- If you don’t check this option, when you click to close the main window, Outlook will close and quit at once;
- If you check this option, when you click to close the main window, a prompt box will appear. If you wish to quit Outlook, select "Yes". If not, choose "No". See screenshot:
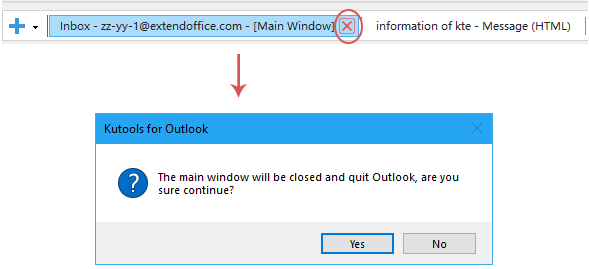
- If this option isn't selected, all open windows will consolidate into a single window;
- If this option is selected, each open window is displayed as a separate individual window.

Show All Windows On The Taskbar:
- When this option is not selected, all open windows in the taskbar are merged into one consolidated window;

- When this option is selected, each open window in the taskbar is displayed as its own individual window.

Quit Outlook: If you click this option, the Outlook will close and exit immediately.
Best Office Productivity Tools
Breaking News: Kutools for Outlook Launches Free Version!
Experience the all-new Kutools for Outlook with 100+ incredible features! Click to download now!
📧 Email Automation: Auto Reply (Available for POP and IMAP) / Schedule Send Emails / Auto CC/BCC by Rules When Sending Email / Auto Forward (Advanced Rules) / Auto Add Greeting / Automatically Split Multi-Recipient Emails into Individual Messages ...
📨 Email Management: Recall Emails / Block Scam Emails by Subjects and Others / Delete Duplicate Emails / Advanced Search / Consolidate Folders ...
📁 Attachments Pro: Batch Save / Batch Detach / Batch Compress / Auto Save / Auto Detach / Auto Compress ...
🌟 Interface Magic: 😊More Pretty and Cool Emojis / Remind you when important emails come / Minimize Outlook Instead of Closing ...
👍 One-click Wonders: Reply All with Attachments / Anti-Phishing Emails / 🕘Show Sender's Time Zone ...
👩🏼🤝👩🏻 Contacts & Calendar: Batch Add Contacts From Selected Emails / Split a Contact Group to Individual Groups / Remove Birthday Reminders ...
Use Kutools in your preferred language – supports English, Spanish, German, French, Chinese, and 40+ others!


🚀 One-Click Download — Get All Office Add-ins
Strongly Recommended: Kutools for Office (5-in-1)
One click to download five installers at once — Kutools for Excel, Outlook, Word, PowerPoint and Office Tab Pro. Click to download now!
- ✅ One-click convenience: Download all five setup packages in a single action.
- 🚀 Ready for any Office task: Install the add-ins you need, when you need them.
- 🧰 Included: Kutools for Excel / Kutools for Outlook / Kutools for Word / Office Tab Pro / Kutools for PowerPoint