How to create a countdown (clock) calendar in Outlook?
Let’s say you are assigned to prepare for a big holiday party, and you want to countdown the big holiday in Outlook calendar, how could you get it done? This article will guide you to achieve it.
Create a countdown (clock) calendar in Outlook
Create a countdown (clock) calendar in Outlook
Actually, Outlook doesn’t support to countdown appointments. However, you can add the countdown data in Excel, and then import the Excel data into your Outlook calendar. Please do as follows:
1. Create a new workbook, and prepare the countdown data as below:
(1) Type Start Date, Subject, and Category in Range A1:C1 as column names;
(2) Type 12/1/2016 and 12/8/2016 into Range A2:A3, select them and drag the AutoFill handle to the range as you need, and finally type the date of the specified holiday below these dates;
(3) In the Cell B2 of Subject column, enter the formula =ROUNDDOWN(($A$12-A2+1)/7,0)&" weeks until Chinese New Year's Eve" (A12 is the date of the specified holiday, A2 is the start date), and then drag the AutoFill handle down to the range as you need.
(4) Type in category text as you need.
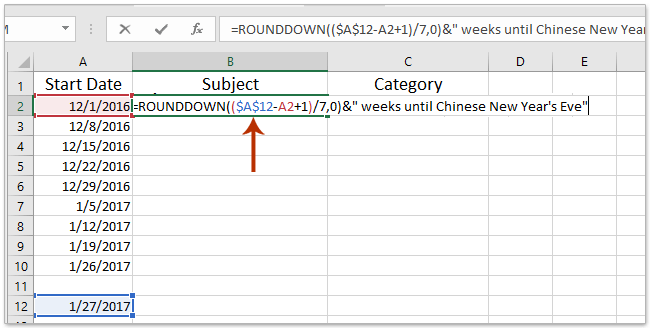
And then you will get the countdown data in Excel as below screenshot shown.
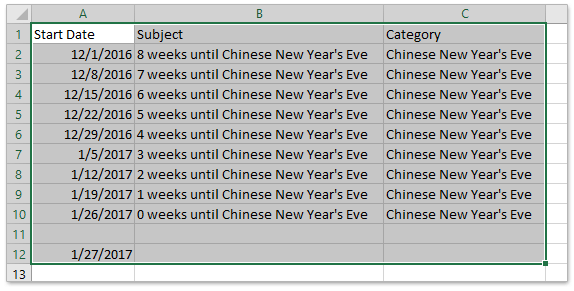
2. Click File > Save As in Excel.
3. In the opening Save As dialog box, please (1) open the destination folder you will save the CSV file into, (2) type a name in the File name box, (3) select CSV (Comma delimited) from the Save as type drop down list, and (4) click the Save button. See screenshot:
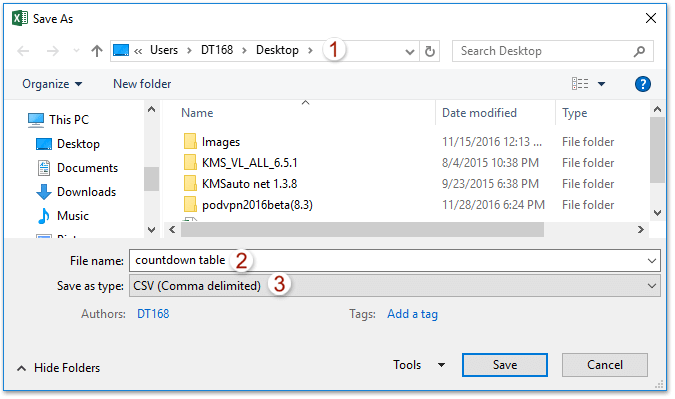
Note: If a warning dialog box comes out and reminds you that some features might be lost, please click the Yes button to go ahead.
So far you have saved the countdown data in Excel, and saved as CSV file.
4. Go to Outlook, and click File > Open & Export (or Open)> Import / Export (or Import). See screenshot:
5. In the Import and Export Wizard, please select the Import from another program or file option, and click the Next button. See screenshot:
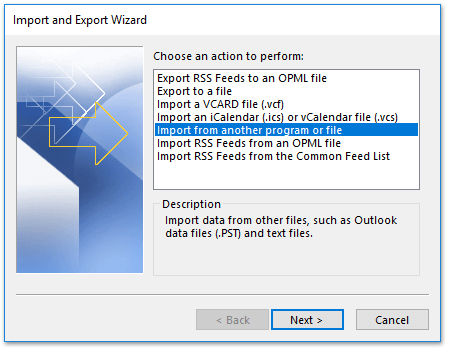
6. In the Import a File dialog box, please select the Comma Separated Values option, and click the Next button. See screenshot:

7. In the Import a File dialog box, please click the Browse button to select the CSV file you saved above, and click the Next button. See screenshot:
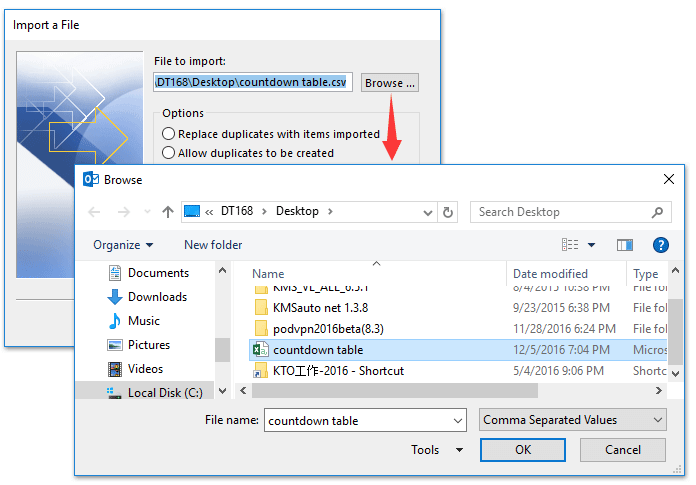
8. In the Import a File dialog box, please select the destination calendar where you want to add the countdown data, and click the Next button. See screenshot:
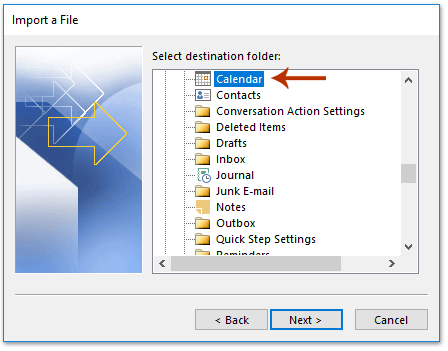
9. In the Import a File dialog box, please click the Map Custom Fields button. See screenshot:
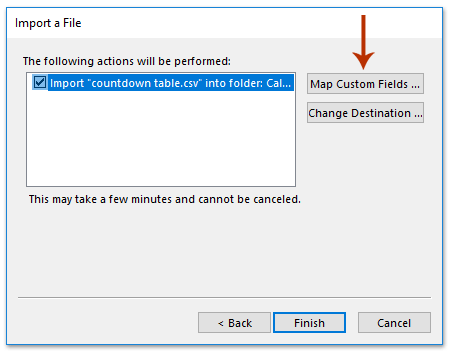
10. In the Map Custom Fields dialog box, click the Clear Map button firstly, and then drag column names in the From box to map relative fields in the right To box one by one, and then click the OK button.
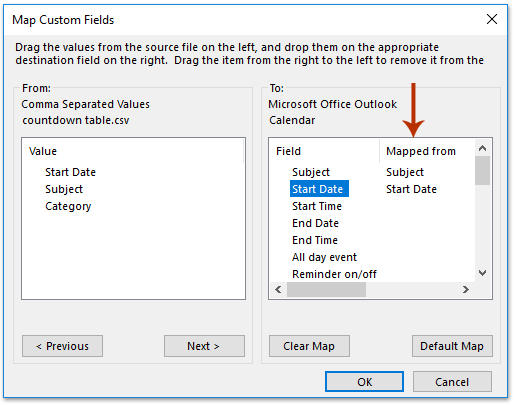
11. Click the Finish button to complete the importing. Go to open the destination calendar, and you will see the countdown appointments have been added as below screenshot shown:
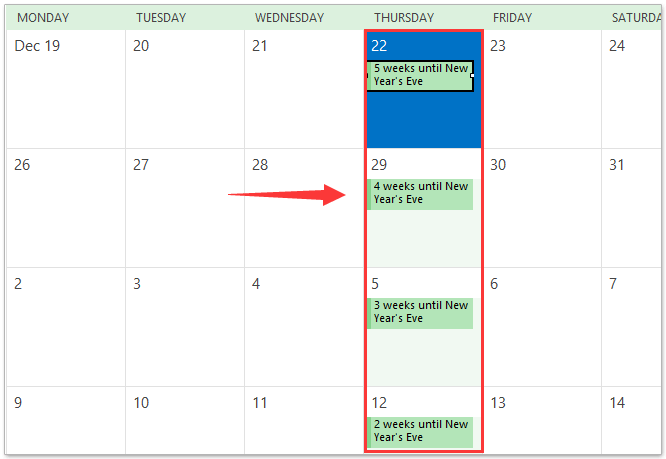
Easily count emails per day/week/month and report via chart in Outlook
Kutools for Outlook release a new feature of Statistics, which can help you easily count received by day/week/month, count the number of selected emails, count the number of all items in all folders, etc., and report the counting results in Charts as following screenshot shown.
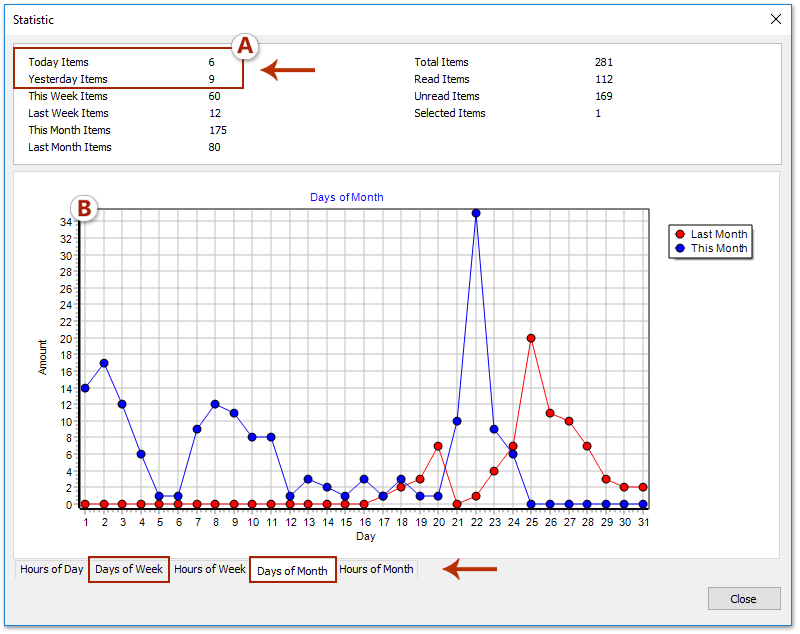
Demo: create a countdown (clock) calendar in Outlook
Tip: In this Video, Kutools tab is added by Kutools for Outlook. If you need it, please click here to have a 60-day free trial without limitation!
Related Articles
Print a list of one Outlook recurring appointment
Create a recurring appointment second to last day in Outlook
Best Office Productivity Tools
Kutools for Outlook - Over 100 Powerful Features to Supercharge Your Outlook
🤖 AI Mail Assistant: Instant pro emails with AI magic--one-click to genius replies, perfect tone, multilingual mastery. Transform emailing effortlessly! ...
📧 Email Automation: Out of Office (Available for POP and IMAP) / Schedule Send Emails / Auto CC/BCC by Rules When Sending Email / Auto Forward (Advanced Rules) / Auto Add Greeting / Automatically Split Multi-Recipient Emails into Individual Messages ...
📨 Email Management: Easily Recall Emails / Block Scam Emails by Subjects and Others / Delete Duplicate Emails / Advanced Search / Consolidate Folders ...
📁 Attachments Pro: Batch Save / Batch Detach / Batch Compress / Auto Save / Auto Detach / Auto Compress ...
🌟 Interface Magic: 😊More Pretty and Cool Emojis / Boost Your Outlook Productivity with Tabbed Views / Minimize Outlook Instead of Closing ...
👍 One-click Wonders: Reply All with Incoming Attachments / Anti-Phishing Emails / 🕘Show Sender's Time Zone ...
👩🏼🤝👩🏻 Contacts & Calendar: Batch Add Contacts From Selected Emails / Split a Contact Group to Individual Groups / Remove Birthday Reminders ...
Over 100 Features Await Your Exploration! Click Here to Discover More.

