How to allow others to view or edit your calendar items/meetings in Outlook?
For example, you want to allow other exchange users to view or edit calendar items or meetings in your Outlook calendar, how could you set the permissions? There are two solutions to get it done!
- Allow others to view or edit default calendar items/meetings with Delegate Access
- Allow others to view or edit any calendar items/meetings with Folder properties
Allow others to view or edit default calendar items/meetings with Delegate Access
You can allow other exchange users to view or edit your Outlook folders by the Delegate Access feature in Outlook, including the default calendar folder.
1. Click File > Info > Account Settings > Delegate Access.
2. In the opening Delegates dialog box, please click the Add button.

3. Now the Add Users dialog box comes out. Please add the exchange users who you will allow to view or edit the default calendar items to the Add box, and click the OK button. See screenshot:

4. Now you get into the Delegate Permissions dialog box, please specify one of permission levels from the Calendar drop down list, select None from other drop down lists, and click the OK buttons successively to close both dialog boxes.

Notes:
(1) If you want to allow other exchange users to view your calendar items only, please select Reviewer from the drop down list; to edit your calendar items, please select Author or Editor from the drop down list.
(2) If you want to prevent other exchange users from viewing private items in the default calendar, please uncheck the Delegate can see my private items option. See screenshot above:
(3) Delegates can open and view your calendar folder easily with this method.
Automatically forward every email to the specified recipient in Outlook
Generally speaking, we can set a rule to automatically forward emails to the specified recipients, such as your another email account, your Gmail, or your colleagues, etc. But, all we know it will take a long time to configure a custom rule in Outlook. Now, we introduce Kutools for Outlook's (Automatic) Forward feature, which can set a auto forwarding rule with several clicks only.

Allow others to view or edit any calendar items/meetings with Folder properties
Let’s say you want to allow other exchange users to view or edit one calendar which you created manually, you can change this calendar’s properties to achieve it.
1. In the Calendar view, select the calendar which you will allow other exchange users to view or edit on the Navigation Pane, and click Folder > Calendar Permissions. See screenshot:

2. In the Calendar Properties dialog box, click the Add button.

3. Now the Add Users dialog box comes out, add the exchange user who you will allow to view or edit your calendar into the Add box, and click the OK button.

4. Keep the new user selected in the above box, and then select one of permission level from the Permission Level drop down list, and click the OK button. See screenshot:
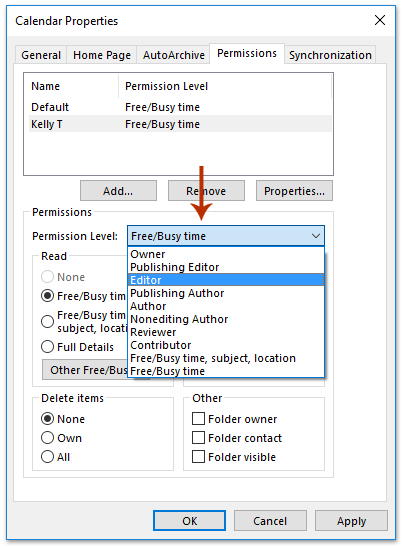
Notes:
(1) If you want to allow other exchange users to view this calendar, please select Free/Busy time, Free/Busy time, subject, location, or Reviewer from the Permission Level drop down list; to edit this calendar, please select Author, Editor, or others from the drop down list.
(2) You can also set a custom delegate permission with checking options in the Read, Delete Items, Write, and Other sections as you need.
Related Articles
Delegate access permissions for other Exchange users in Outlook
Best Office Productivity Tools
Kutools for Outlook - Over 100 Powerful Features to Supercharge Your Outlook
🤖 AI Mail Assistant: Instant pro emails with AI magic--one-click to genius replies, perfect tone, multilingual mastery. Transform emailing effortlessly! ...
📧 Email Automation: Out of Office (Available for POP and IMAP) / Schedule Send Emails / Auto CC/BCC by Rules When Sending Email / Auto Forward (Advanced Rules) / Auto Add Greeting / Automatically Split Multi-Recipient Emails into Individual Messages ...
📨 Email Management: Easily Recall Emails / Block Scam Emails by Subjects and Others / Delete Duplicate Emails / Advanced Search / Consolidate Folders ...
📁 Attachments Pro: Batch Save / Batch Detach / Batch Compress / Auto Save / Auto Detach / Auto Compress ...
🌟 Interface Magic: 😊More Pretty and Cool Emojis / Boost Your Outlook Productivity with Tabbed Views / Minimize Outlook Instead of Closing ...
👍 One-click Wonders: Reply All with Incoming Attachments / Anti-Phishing Emails / 🕘Show Sender's Time Zone ...
👩🏼🤝👩🏻 Contacts & Calendar: Batch Add Contacts From Selected Emails / Split a Contact Group to Individual Groups / Remove Birthday Reminders ...
Over 100 Features Await Your Exploration! Click Here to Discover More.

