How to mass mark all emails as read in one or all folders in Outlook?
If there are too many spam emails piling up in your Inbox, how could you mark all of them as read at once? How can you mark all emails in all folders of the current email account as read? This tutorial provides two methods to help you accomplish these tasks.
Mass mark all emails as read in one folder in Outlook
Mass mark all emails in all folders of the current email account as read
Mass mark all emails as read in one folder in Outlook
1. In the Mail view, open an email folder where you want to mark all unread emails as read at once.
2. Right click the folder and select Mark All as Read from the context menu.
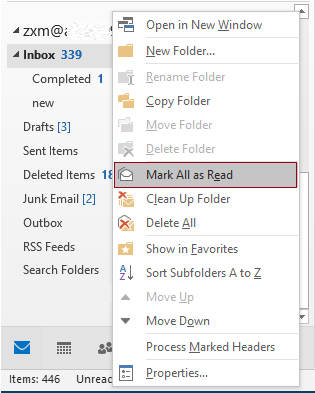
Tips: Or you can select an email in the folder, press the Ctrl + A keys to select all emails in that folder, right click on the selection and then click Mark as Read from the context menu. See screenshot:
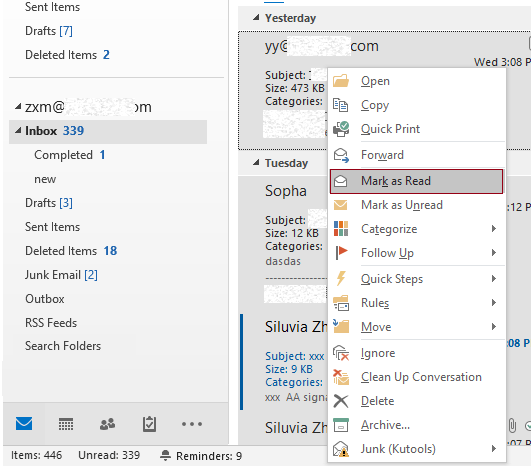
Then all unread emails are marked as read at once.
Mass mark all emails in all folders of the current email account as read
If unread emails are piling up in multiple email folders, with the above method, you will need to handle the folders one by one. Here I recommend you to gather all unread emails from all folders into one search folder and then apply the Mark as Read feature to mark all unread emails as read at once.
1. In the folder list of the current email account, right click the Search Folders and select New Search Folder in the context menu.
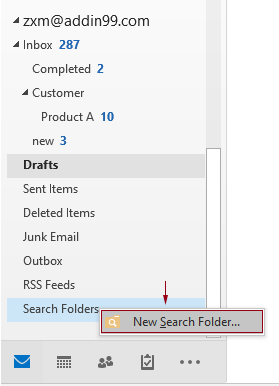
2. In the New Search Folder dialog box, you need to configure as follows:
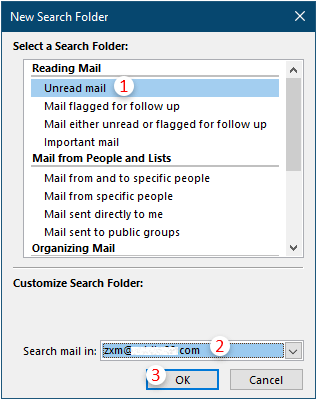
Then all unread emails in current email account are grouped into the newly created search folder.
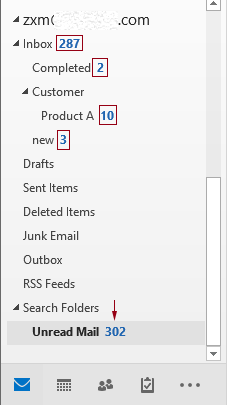
3. Right click this newly created search folder and click Mark All as Read from the right-click menu.
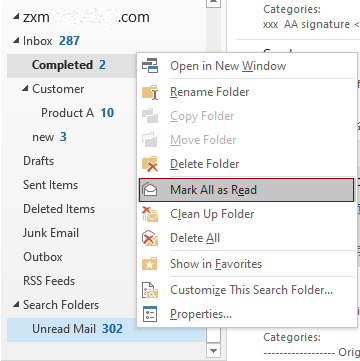
Then all unread emails are marked as read in all folders at once. See screenshot:
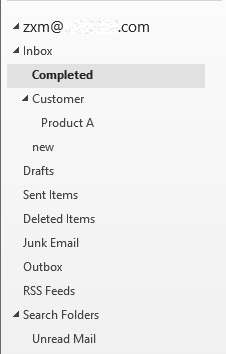
Note: Unread emails in the Deleted Items folder cannot be grouped into the search folder.
Best Office Productivity Tools
Kutools for Outlook - Over 100 Powerful Features to Supercharge Your Outlook
🤖 AI Mail Assistant: Instant pro emails with AI magic--one-click to genius replies, perfect tone, multilingual mastery. Transform emailing effortlessly! ...
📧 Email Automation: Out of Office (Available for POP and IMAP) / Schedule Send Emails / Auto CC/BCC by Rules When Sending Email / Auto Forward (Advanced Rules) / Auto Add Greeting / Automatically Split Multi-Recipient Emails into Individual Messages ...
📨 Email Management: Easily Recall Emails / Block Scam Emails by Subjects and Others / Delete Duplicate Emails / Advanced Search / Consolidate Folders ...
📁 Attachments Pro: Batch Save / Batch Detach / Batch Compress / Auto Save / Auto Detach / Auto Compress ...
🌟 Interface Magic: 😊More Pretty and Cool Emojis / Boost Your Outlook Productivity with Tabbed Views / Minimize Outlook Instead of Closing ...
👍 One-click Wonders: Reply All with Incoming Attachments / Anti-Phishing Emails / 🕘Show Sender's Time Zone ...
👩🏼🤝👩🏻 Contacts & Calendar: Batch Add Contacts From Selected Emails / Split a Contact Group to Individual Groups / Remove Birthday Reminders ...
Over 100 Features Await Your Exploration! Click Here to Discover More.

