How to copy list of attendees from one meeting to another in Outlook?
For example, you need to send a meeting invitation to the attendees of another meeting in Outlook, how could you copy the list of attendees from one meeting to another? Try below solutions:
- Copy the list of attendees from one meeting to another in Outlook
- Copy the list of accepted attendees from one meeting to another in Outlook
Copy the list of attendees from one meeting to another in Outlook
For copying the list of all attendees from one meeting to another in Outlook, you can solve it easily by the Copy and Paste features easily.
1. Go to the Calendar view, double click to open the meeting you will copy attendees from.
2. Select all attendees in the To filed, right click and select Copy from the right-clicking menu. See screenshot:
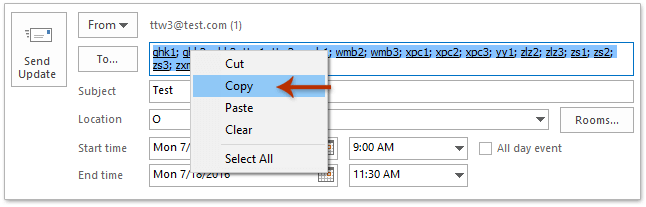
Note: You can close this meeting as you need after copying the list of all attendees.
3. Double click to open the meeting you will paste the attendees to, click into the To filed, and then paste the attendees with pressing the Ctrl + V keys simultaneously.
4. Compose the meeting and send it.
Quickly print a meeting including its attendee list and attendees' responses in Outlook
Normally, for printing a meeting's attendee list in Outlook, you have to copy the attendee list, paste it to some place, and then print. But, with excellent Advanced Print feature of Kutools for Outlook, you can quickly print a meeting with its attendee list, and all attendees' responses as well.
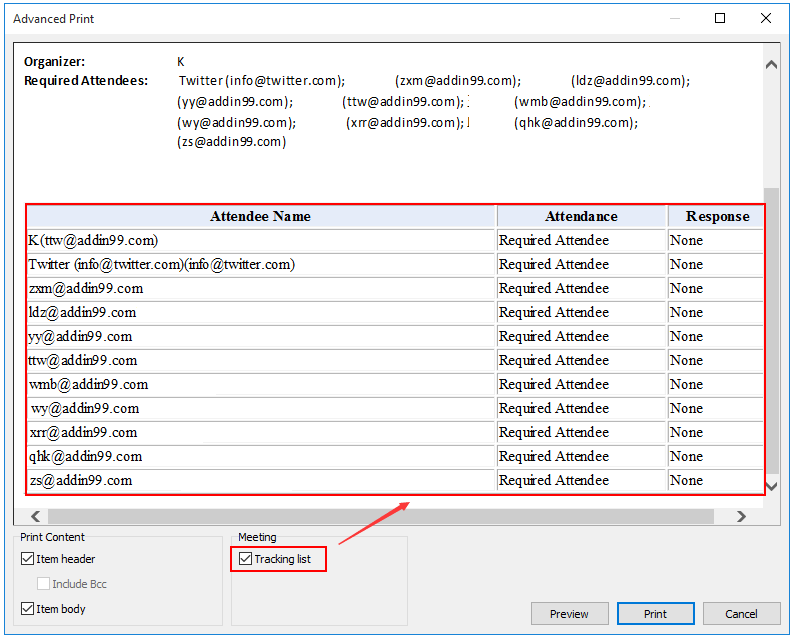
Copy the list of accepted attendees from one meeting to another in Outlook
Sometimes, it may require to copy the list of attendees who accepted your meeting invitation only in Outlook. In this situation, please copy the list of accepted attendees from one meeting with below method.
1. Go to the Calendar view, double click to open the meeting you will copy the accepted attendees from.
2. In the opening Meeting window, please click Meeting > Tracking > Copy Status to Clipboard. See screenshot:
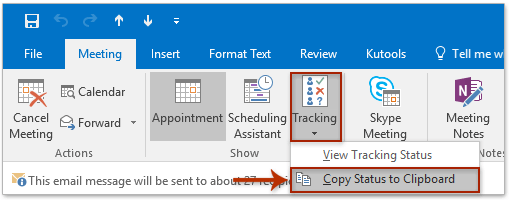
Note: You can close this meeting after copying.
3. Create a new workbook, click at the Cell A1, and paste the attendees with pressing the Ctrl + V keys simultaneously.
4. Keep the pasted data selected, and click Data > Filter.

5. Click the arrow besides the column header of Response, only check the Accepted option in the drop down list, and click the OK button. See screenshot:

6. Select the filtered out attendees in the Name column, and copy them by pressing the Ctrl + C keys simultaneously.
7. Return to the Calendar view of Outlook, open the meeting you will paste the accepted attendees to, and paste the accepted attendees with clicking into the To filed and pressing the Ctrl + V keys simultaneously.
8. Compose the meeting and send as you need.
Related Articles
Best Office Productivity Tools
Kutools for Outlook - Over 100 Powerful Features to Supercharge Your Outlook
🤖 AI Mail Assistant: Instant pro emails with AI magic--one-click to genius replies, perfect tone, multilingual mastery. Transform emailing effortlessly! ...
📧 Email Automation: Out of Office (Available for POP and IMAP) / Schedule Send Emails / Auto CC/BCC by Rules When Sending Email / Auto Forward (Advanced Rules) / Auto Add Greeting / Automatically Split Multi-Recipient Emails into Individual Messages ...
📨 Email Management: Easily Recall Emails / Block Scam Emails by Subjects and Others / Delete Duplicate Emails / Advanced Search / Consolidate Folders ...
📁 Attachments Pro: Batch Save / Batch Detach / Batch Compress / Auto Save / Auto Detach / Auto Compress ...
🌟 Interface Magic: 😊More Pretty and Cool Emojis / Boost Your Outlook Productivity with Tabbed Views / Minimize Outlook Instead of Closing ...
👍 One-click Wonders: Reply All with Incoming Attachments / Anti-Phishing Emails / 🕘Show Sender's Time Zone ...
👩🏼🤝👩🏻 Contacts & Calendar: Batch Add Contacts From Selected Emails / Split a Contact Group to Individual Groups / Remove Birthday Reminders ...
Over 100 Features Await Your Exploration! Click Here to Discover More.

