How to lock cell width and height from resizing in Excel?
For locking cell width and height from resizing, there is no direct way except protecting the worksheet. This article will show you in details of how to lock cell width and height from resizing in Excel.
Lock cell width and height from resizing with protecting the worksheet
Lock cell width and height from resizing with protecting the worksheet
The only way for you to lock the cell width and height is to protect the worksheet with password. Please do as follows.
By default, all cells in a worksheet are locked. If you want to keep cells editable after locking the cells’ width and height, please unlock them in advance.
1. Select and right click the cells you need to unlock, then click Format Cells from the right-clicking menu. In the Format Cells dialog box, uncheck the Locked box on the Protection tab, then click the OK button. See screenshot:
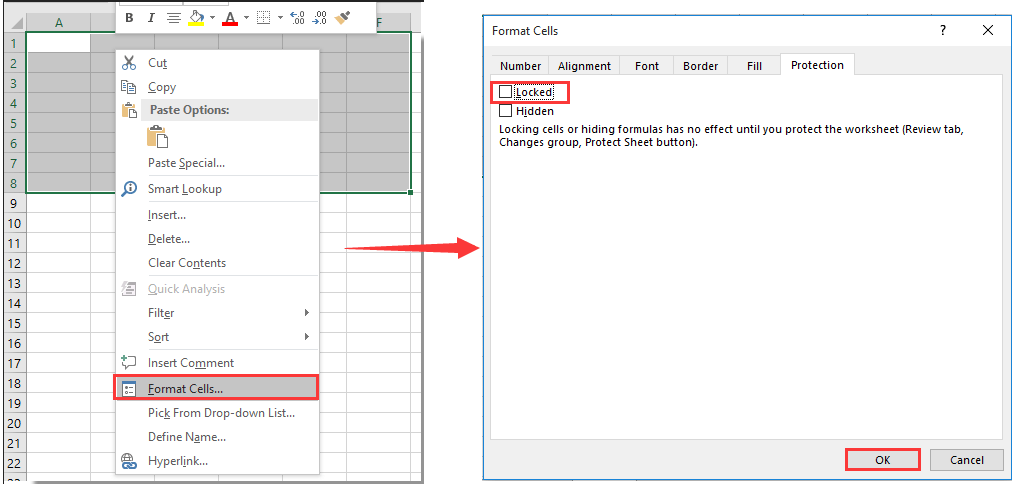
2. Now you need to protect the worksheet to lock the cell sizes. Please click Review > Protect Sheet. See screenshot:

3. Then specify a password to your worksheet as below screenshot shown.

Now all cells’ width and height are locked and cannot be resized by others.
Quickly Protect multiple/all worksheets with password at the same time in current workbook:
Microsoft Excel allows you to protect one worksheet with password at a time. If you want to protect multiple worksheets with same password at the same time, here recommend the Protect Worksheet utilities of Kutools for Excel. With this feature, you can easily protect multiple or all worksheets in current workbook at a time as the below screenshot shown.
Download and try it now! (30-day free trail)

Related articles:
- How to lock all cell references in formulas at once in Excel?
- How to lock or protect cells after data entry or input in Excel?
- How to lock or unlock cells based on values in another cell in Excel?
- How to lock picture/image to or inside cell in Excel?
- How to lock specified cells without protecting the whole worksheet in Excel?
Best Office Productivity Tools
Supercharge Your Excel Skills with Kutools for Excel, and Experience Efficiency Like Never Before. Kutools for Excel Offers Over 300 Advanced Features to Boost Productivity and Save Time. Click Here to Get The Feature You Need The Most...

Office Tab Brings Tabbed interface to Office, and Make Your Work Much Easier
- Enable tabbed editing and reading in Word, Excel, PowerPoint, Publisher, Access, Visio and Project.
- Open and create multiple documents in new tabs of the same window, rather than in new windows.
- Increases your productivity by 50%, and reduces hundreds of mouse clicks for you every day!
