How to change border color of active cell in Excel?
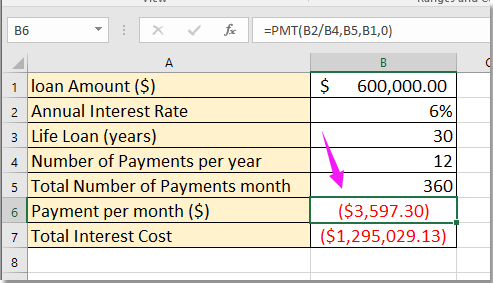
Change border color of active cell with VBA
Outstanding active cell with Kutools for Excel
Change border color of active cell with VBA
To change the filled color of active cell is a good choice to make it outstanding, but there is no built-in function to help you except macro code.
1. Press Alt + F11 keys to open Microsoft Visual Basic for Applications window.
2. Double click at the sheet you want to use the code in the Project Explore pane, and paste below code to the Module script.
VBA: Change background color of active cell
Private Sub Worksheet_SelectionChange(ByVal Target As Range)
'UpdatebyExtendOffice20160726
Cells.Borders.ColorIndex = xlNone
Target.Borders.Color = vbRed
End Sub
3. Save the code, and now when you select a range, the range’s border color will be change to red. See screenshot:
Tip: it will remove all border format of the sheet if you apply this macro code.
Outstanding active cell with Kutools for Excel
If you have Kutools for Excel installed, you can enable its Reading Layout to across highlight the active cell for sticking out.
| Kutools for Excel, with more than 300 handy functions, makes your jobs more easier. |
After free installing Kutools for Excel, please do as below:
Click Kutools > Reading Layout, and then when you select a cell or a range, it will across highlight the cell. See screenshot:
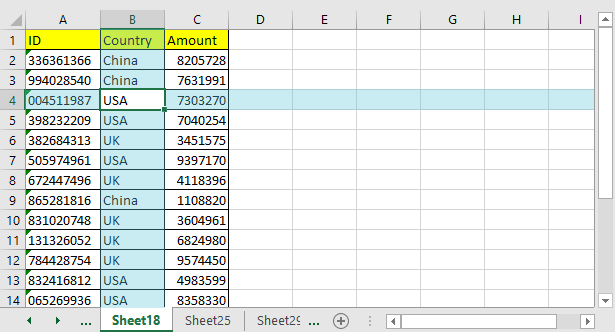
Tip: You can change the settings of the Reading Layout by clicking Kutools > Reading Layout > Reading Layout Settings, and in the popping dialog, specify the options as you need. See screenshots:

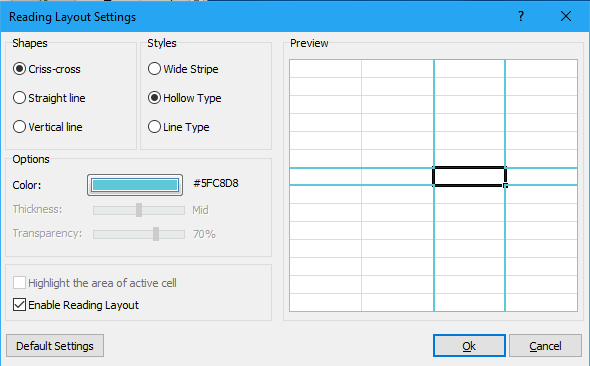
Outstanding active cell/row/column
Best Office Productivity Tools
Supercharge Your Excel Skills with Kutools for Excel, and Experience Efficiency Like Never Before. Kutools for Excel Offers Over 300 Advanced Features to Boost Productivity and Save Time. Click Here to Get The Feature You Need The Most...

Office Tab Brings Tabbed interface to Office, and Make Your Work Much Easier
- Enable tabbed editing and reading in Word, Excel, PowerPoint, Publisher, Access, Visio and Project.
- Open and create multiple documents in new tabs of the same window, rather than in new windows.
- Increases your productivity by 50%, and reduces hundreds of mouse clicks for you every day!
