How to calculate frequency distribution in Excel?
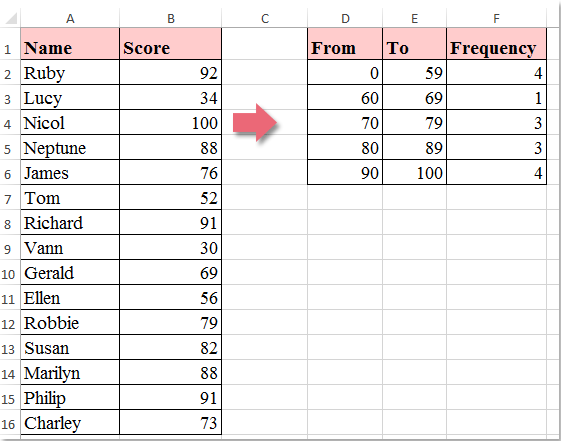
A frequency distribution is a summary of counting how often values occur within a range of values, take the following screenshot for example, column B contains the score numbers, D2:E6 is the score bands you specified by yourself, and the Frequency column get the value occurs based on the bands. This article, I will talk about how to calculate the frequency distribution based on specific bands you defined.
Calculate frequency distribution with the Frequency function in Excel
 Calculate frequency distribution with the Frequency function in Excel
Calculate frequency distribution with the Frequency function in Excel
In fact, there is a built-in Frequency function in Excel which can help you to calculate how often values occur within a range of values you specified please do as follows:
1. After specifying the score bands, then select the cells beside your bands where you want to put the result of frequency distribution, see screenshot:

2. And then enter this formula: =FREQUENCY($B$2:$B$16,$E$2:$E$6) (B2:B16 is the list values that you want to use, E2:E6 is the bands you specified ) into the formula bar, see screenshot:

3. Then press Ctrl + Shift + Enter keys together, and all the frequency distributions for each band are calculated at once, see screenshot:

Best Office Productivity Tools
Supercharge Your Excel Skills with Kutools for Excel, and Experience Efficiency Like Never Before. Kutools for Excel Offers Over 300 Advanced Features to Boost Productivity and Save Time. Click Here to Get The Feature You Need The Most...

Office Tab Brings Tabbed interface to Office, and Make Your Work Much Easier
- Enable tabbed editing and reading in Word, Excel, PowerPoint, Publisher, Access, Visio and Project.
- Open and create multiple documents in new tabs of the same window, rather than in new windows.
- Increases your productivity by 50%, and reduces hundreds of mouse clicks for you every day!
