How to automatically expand formula bar in Excel?
When you select a cell in a worksheet, the contents of this cell will be displayed in the formula bar. By default, the formula bar displays only a single line content, and if the contents are longer than what can be displayed in a single line on the formula bar, the contents of the other lines will be hidden. This step-by-step guide demonstrates two methods to help expand formula bar automatically in Excel so that you can view all contents of the selected cell directly in the formula bar.
Automatically expand formula bar with VBA code
Automatically expand formula bar with an amazing tool
Automatically expand formula bar with VBA code
You can apply the VBA below to expand the Formula Bar automatically when selecting a cell.
1. Open the worksheet where you want to expand the Formula Bar, right click the sheet tab and then click View Code from the right-clicking menu.
2. In the Microsoft Visual Basic for Applications window, copy and paste the following VBA code into the Code window.
VBA code: Automatically expand formula bar
Private Sub Worksheet_SelectionChange(ByVal Target As Range)
Dim xLen As Long
Application.ScreenUpdating = False
Application.FormulaBarHeight = 1
If ActiveCell.HasFormula Then
xLen = Len(ActiveCell.Formula)
Else
xLen = Len(ActiveCell.Value)
End If
If xLen > 100 Then
With Application
.FormulaBarHeight = .Min(.Ceiling(xLen, 100), 600) / 100
End With
End If
Application.ScreenUpdating = True
End Sub
3. Press Alt + Q keys simultaneously to close the Microsoft Visual Basic for Applications window.
From now on, when selecting a cell and the contents are longer than what can be displayed in a single line on the formula bar, the formula bar will be expanded automatically to fit the contents.
Automatically expand formula bar with an amazing tool
Here highly recommend a tool that can completely replace the formula bar in Excel. With the Bigger Formula Bar feature of Kutools for Excel, you can easily view the complete contents of a cell no matter how long it is, and edit the contents at any position as you need.
1. Click Kutools > Bigger Formula Bar to enable this feature.

2. When selecting a cell, an edit window will pop up, you can view the complete contents of that cell or edit it as you need.

Notes:
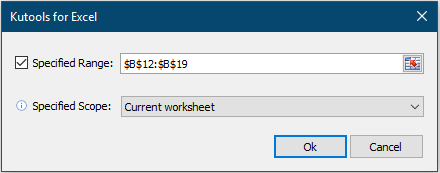
Click to know more about this feature...
If you want to have a free trial (30-day) of this utility, please click to download it, and then go to apply the operation according above steps.
Best Office Productivity Tools
Supercharge Your Excel Skills with Kutools for Excel, and Experience Efficiency Like Never Before. Kutools for Excel Offers Over 300 Advanced Features to Boost Productivity and Save Time. Click Here to Get The Feature You Need The Most...

Office Tab Brings Tabbed interface to Office, and Make Your Work Much Easier
- Enable tabbed editing and reading in Word, Excel, PowerPoint, Publisher, Access, Visio and Project.
- Open and create multiple documents in new tabs of the same window, rather than in new windows.
- Increases your productivity by 50%, and reduces hundreds of mouse clicks for you every day!
