How to print specific sheet based on cell values in Excel?
Have you ever tried to print some specific sheets based on a cell value? In this article, I will talk about some examples about this issue, if you are interested in this problem, please go on.
Print sheet based on a cell with VBA
Print sheet based on adjacent cell with VBA
Print sheet based on a cell with VBA
Supposing there are two sheets, you want to print Sheet1 or Sheet2 or both sheets based on Cell A1 in the Sheet1. Please do as below:
In this case, enter 1 indicates to print the first sheet, enter 2 to print the second sheet, and 3 to print both sheets.
1. Enter 1, 2, or 3 as you need to A1 in the first sheet, and press Alt + F11 keys to open Microsoft Visual Basic for Applications window. See screenshot:
2. Click Insert > Module, and paste below code in the Module script. See screenshot:
VBA: Print Sheet based on cell value
Sub PrintStuff()
'UpdayebyExtendoffice20180811
Dim xRgVal As Variant
Dim xSheets As Sheets
Set xSheets = ActiveWorkbook.Worksheets
xRgVal = xSheets(1).Range("A1").Value
If (IsNumeric(xRgVal)) And (Len(xRgVal) = 1) Then
Select Case xRgVal
Case 1
xSheets(1).PrintOut
Case 2
xSheets(2).PrintOut
Case 3
xSheets(1).PrintOut
xSheets(2).PrintOut
Case Else
MsgBox "Enter1,2 or 3 into A1(1 print Sheet1 2 print Sheet2 3 print Sheet1 and Sheet2 ", , "KuTools For Excel"
Exit Sub
End Select
Else
Exit Sub
End If
End Sub
3. Press F5 key to directly print the sheet(s).
Print sheet based on adjacent cell with VBA
If you have multiple sheets in a workbook, and you want to print one or several sheets based on cell values from this workbook, you can do as below:
1. Create a new sheet named Control Sheet in the workbook you use, and list all sheet name in column A (include or exclude the control sheet as you need). See screenshot:
2. Type “print” in the adjacent cell next to the sheet name if you want to print it. See screenshot shown.
3. Press Alt + F11 keys to enable the Microsoft Visual Basic for Applications window, and click Insert > Module. See screenshot:
4. Paste below code to the Module, and press F5 key to run the code.
VBA: Print based on adjacent cell
Sub CreateControlSheet()
'UpdatebyExtendoffice20170811
Dim i As Integer
Dim xCSheetRow As Integer
Dim xSName As String
Dim xCSheet As Variant
Dim xRgVal As String
On Error Resume Next
xSName = "Control Sheet"
Application.ScreenUpdating = False
Application.DisplayAlerts = False
Set xCSheet = ActiveWorkbook.Worksheets(xSName)
xCSheetRow = xCSheet.Range("B65536").End(xlUp).Row
For i = 2 To xCSheetRow
xRgVal = xCSheet.Range("B" & i).Value
If xRgVal = "Print" Or xRgVal = "print" Then
If xCSheet.Range("A" & i).Value <> "" Then
ActiveWorkbook.Worksheets(xCSheet.Range("A" & i).Value).PrintOut
End If
End If
Next
xCSheet.Delete
ActiveWorkbook.Worksheets.Add
ActiveSheet.Name = "Control Sheet"
Range("A1").Select
ActiveCell.FormulaR1C1 = "Sheet Name"
Range("B1").Select
ActiveCell.FormulaR1C1 = "Print?"
For i = 1 To ActiveWorkbook.Worksheets.Count
Range("A" & i + 1).Value = ActiveWorkbook.Worksheets(i).Name
Next
Cells.Columns.AutoFit
Application.DisplayAlerts = True
Application.ScreenUpdating = True
End Sub 
After running the code, the sheet(s) will be printed right now, and at the same time, a new Control Sheet will replace the old one.
| Kutools for Excel, with more than 300 handy functions, makes your jobs more easier. |
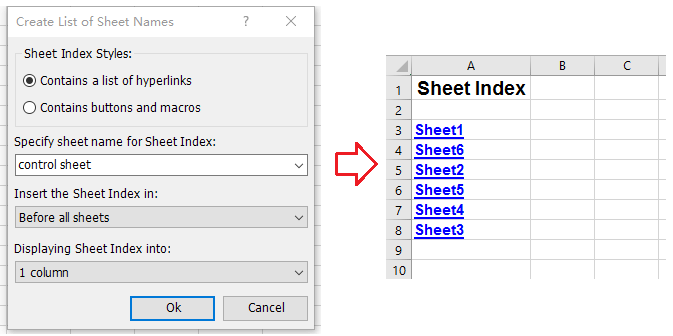
Best Office Productivity Tools
Supercharge Your Excel Skills with Kutools for Excel, and Experience Efficiency Like Never Before. Kutools for Excel Offers Over 300 Advanced Features to Boost Productivity and Save Time. Click Here to Get The Feature You Need The Most...

Office Tab Brings Tabbed interface to Office, and Make Your Work Much Easier
- Enable tabbed editing and reading in Word, Excel, PowerPoint, Publisher, Access, Visio and Project.
- Open and create multiple documents in new tabs of the same window, rather than in new windows.
- Increases your productivity by 50%, and reduces hundreds of mouse clicks for you every day!
