How to compare two columns and find the duplicate or missing values in Google sheet?
How could you compare two columns and find or extract the duplicate or missing values in Google sheet? This article will talk about some easy tricks for you to solve this job.
Compare and find the duplicate values in both two columns with formula
Compare and extract the missing values from two columns with formula
Compare and find or shade the duplicate or missing values from two columns in Microsoft Excel
Compare and find the duplicate values in both two columns with formula
To find the values which are both in columns, please apply the following formula:
Enter this formula: =ArrayFormula(iferror(if(match(B2:B13,C2:C11,0),"Yes",""))) in adjacent cell A2, and then press Enter key, and a Yes will be displayed in Column A if the corresponding values in Column B are also in Column C. See screenshot:
Note: In the above formula, B2:B13 and C2:C11 are the two columns data that you want to compare.
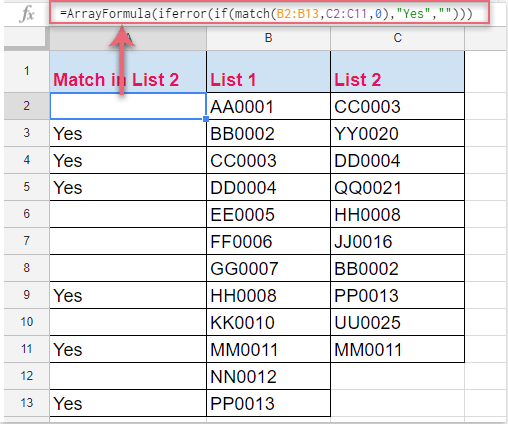
Compare and extract the missing values from two columns with formula
If you want to compare and extract the missing values from two columns, here is another formula to help you.
Enter this formula: =filter(A2:A13,isna(match(A2:A13,B2:B11,0))) into cell C2, and then press Enter key, all values in List 1 but not in List 2 are extracted as following screenshot shown:
Note: In the above formula, A2:A13 and B2:B11 are the two columns data that you want to compare.

Tips: If you want to extract the values which are in List 2 but not in List1, you just need to exchange the cell references in the above formula as this: =filter(B2:B11,isna(match(B2:B11,A2:A13,0))), and then press Enter key to get the values in List 2 but not in List 1. See screenshot:

Compare and find or shade the duplicate or missing values from two columns in Microsoft Excel
If you want to solve this task in Microsoft Excel, here, I will introduce a handy tool-Kutools for Excel, with its Select Same & Different Cells feature, you can quickly compare two columns and extract or highlight the same or different values as you need.
| Kutools for Excel : with more than 300 handy Excel add-ins, free to try with no limitation in 30 days. |
After installing Kutools for Excel, please do as follows:
1. Click Kutools > Select > Select Same & Different Cells, see screenshot:

2. In the Select Same & Different Cells dialog box, do the following operations:
(1.) Click  button under the Find values in text box to select the first column data, and then click
button under the Find values in text box to select the first column data, and then click  button under the According to text box to select the second column data;
button under the According to text box to select the second column data;
(2.) Choose Each row under the Based on section;
(3.) Select Same values from the Find section to select the same values both in the two columns;
(4.) You can choose one cell color or font color for the selected cells as you need in the Processing of results section.
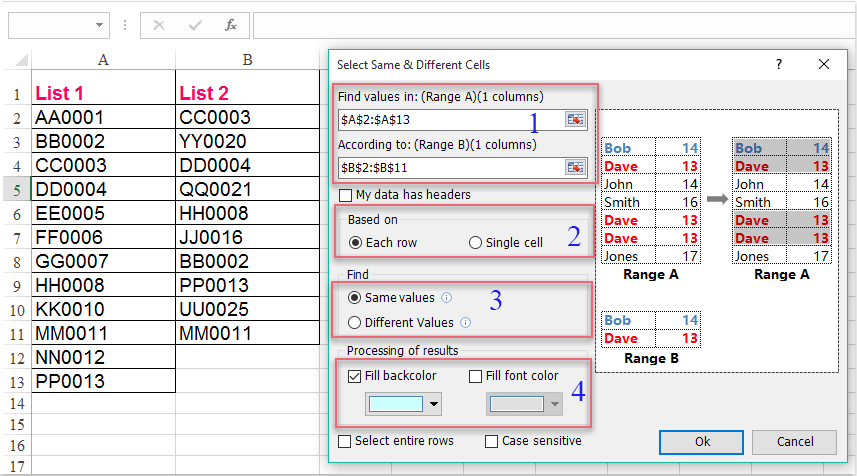
3. Then click Ok button, the same cell values both in Column A and Column B have been selected and highlighted at once, see screenshot:

Notes:
1. If you need to select or highlight the different cell values only in Column A not in Column B, please select the two columns data separately, and then choose Different Values in the Find section, and you will get the following result:

2. To select the cell values only in Column B not in Column A, you just need to exchange the column ranges when selecting them in the first step.
Click Download Kutools for Excel and free trial Now!
Best Office Productivity Tools
Supercharge Your Excel Skills with Kutools for Excel, and Experience Efficiency Like Never Before. Kutools for Excel Offers Over 300 Advanced Features to Boost Productivity and Save Time. Click Here to Get The Feature You Need The Most...

Office Tab Brings Tabbed interface to Office, and Make Your Work Much Easier
- Enable tabbed editing and reading in Word, Excel, PowerPoint, Publisher, Access, Visio and Project.
- Open and create multiple documents in new tabs of the same window, rather than in new windows.
- Increases your productivity by 50%, and reduces hundreds of mouse clicks for you every day!
