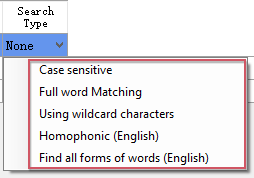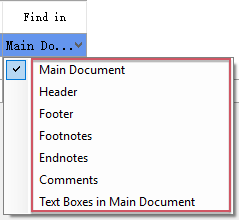Quickly batch find and replace multiple strings in multiple Word or txt/html files
Kutools for Word
In Word, with the built-in Find and Replace function, it’s quite easy to find and replace one string at a time in the current editing document. However, sometimes, you may want to search and replace multiple strings in multiple Word documents or txt/html files at once. Here, the Batch Find and Replace tool of Kutools for Word will do you a favor.
Batch find and replace multiple strings in multiple Word documents
Batch find and replace multiple strings with specific formatting in multiple Word documents
Batch find and replace special characters in multiple Word documents
Batch find and replace multiple strings in multiple txt/htm/html files
Batch find and replace multiple strings in multiple Word documents
With the Batch Find and Replace tool, you can quickly search multiple strings and replace them with new ones in multiple Word documents, including closed ones. Please do as below steps:
1. Click Kutools Plus > Batch Find and Replace, see screenshot:

2. In the popping Batch Find and Replace dialog, in the right section, select *.doc* from the File Type drop down list, and then click  button to add the documents you want to find and replace strings from.
button to add the documents you want to find and replace strings from.

3. Still in the Batch Find and Replace dialog, this step, you should create the search criteria, please click Add row from the top ribbon under the Find and Replace tab:
- In the inserted row fields, enter the text you will find into the Find column;
- And then, enter the text you will replace with into the Replace column;
- Then, specify a search type from the drop down list, if you don’t want any search type, None will be displayed in the field;
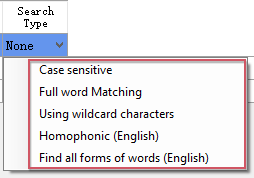
- Then, choose the scope that you want to find the text from under the Find in drop down, by default, the Main Document is checked for you, you can find and replace in header, footer, footnotes and so on;
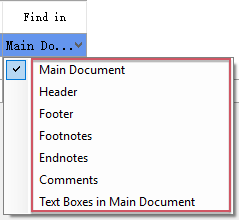
- At last, you can specify a color to highlight the text as you need.
Note: If you want to remove the search condition, you just select the condition row, and click Delete row from the top ribbon.

4. After creating the search criteria, click Find or Replace as you need, then go to Preview Result tab to view the find and replace results.
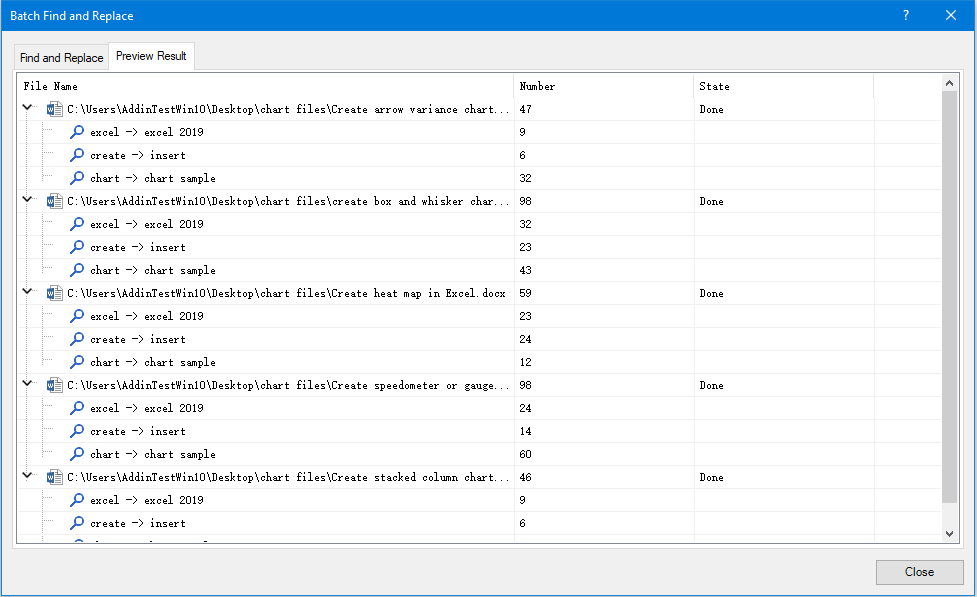
5. Click the Close button in the Batch Find and Replace dialog, and a prompt box will pop out to remind you if you want to save this scenario, click Yes to save it, and click No to ignore it, see screenshot:
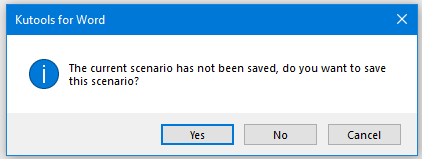
6. If you click Yes, another prompt box is displayed, please enter a name for this scenario, see screenshot:

7. Then, click Ok to close the dialog, and the scenario will be saved as well.
Batch find and replace multiple strings with specific formatting in multiple Word documents
Sometime, you may want to find the text strings with specific formatting (such as bold text), and then replace them with another text and formatting at once. The Batch Find and Replace function also can do you a favor.
1. Click Kutools Plus > Batch Find and Replace to go to the Batch Find and Replace dialog box.
2. In the popped out Batch Find and Replace dialog box, please do as the following operations:
- In the right section, select *.doc* from the File Type drop down list, and then click
 button to add the files you want to find and replace strings from;
button to add the files you want to find and replace strings from; - In the left list box, click Add row to insert criteria field, enter the find and replace text strings into the fields separately, and then specify the search type, search scope as you need, at last, select the find format of the old text and the new replace format that you want to find and replace.

3. After creating the conditions, then, click Replace or Find you need, all the text strings with the specific formatting will be found or replaced with the new strings with specified formatting.
Batch find and replace special characters in multiple Word documents
If you want to find some specific characters and replace them with other new characters in multiple word files, please do as this:
1. Click Kutools Plus > Batch Find and Replace to go to the Batch Find and Replace dialog box.
2. In the popped out Batch Find and Replace dialog box, please do as the following operations:
- In the right section, select *.doc* from the File Type drop down list, and then click
 button to add the files you want to find and replace strings from;
button to add the files you want to find and replace strings from; - In the left list box, click Add row to insert criteria field, and then click the text box into the Find column, and then click Special button, in the expanded list, select the character you want to find;

3. Then, in the text box of Replace column, enter or select a specific character that you want to replace the original ones, see screenshot:

4. At last, click Replace to find and replace the characters, you can preview the result by going to the Preview Result tab, see screenshot:

Batch find and replace multiple strings in multiple txt/htm/html files
If you want to find and replace multiple strings in txt, htm and html files, do as below steps:
1. Click Kutools Plus > Batch Find and Replace.
2. In the Batch Find and Replace window, please do the following operations:
- In the right section, select *.txt;*.htm;*.html from the File Type drop down list, and then click
 button to add the documents you want to find and replace strings from;
button to add the documents you want to find and replace strings from; - In the left list box, click Add row to insert criteria field, and then enter the find and replace text strings into the fields separately.

3. Click the Replace or Find button to get your need.
Tips:
1. After creating the search conditions, you can save the scenario and reuse it next time. Please click Save button in the top ribbon of the dialog box, in the popped out dialog, type a name for the scenario, and then click Ok to save it.

2. For reuse the saved scenario, you can click Open button to select and open one scenario quickly and easily.
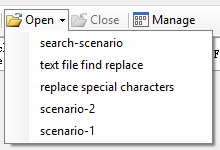
3.  : Click this Close button to close the current scenario at once.
: Click this Close button to close the current scenario at once.
4. If you want to manage the scenarios you have saved, please click Manage button to go to the Scenario management dialog, in the Scenario management window, you can rename, delete, move, export and import the scenarios as you need, see screenshot:

5. If you want to export the search or replace results as a report, please check the Export Report checkbox before clicking the Find or Replace button. When you close the Batch Find and Replace dialog box, a prompt box will pop out to remind you the saved path of the report, you can open the report file as you need. see screenshots:
 |
 |
 |
Best Office Productivity Tools
Kutools for Word - Elevate Your Word Experience with Over 100 Remarkable Features!
🤖 Kutools AI Assistant: Transform your writing with AI - Generate Content / Polish Text for Clarity / Summarize Documents / Inquire for Information based on Document, all within Word
📘 Document Mastery: Split Pages / Merge Documents / Export Selection in Various Formats (PDF/TXT/DOC/HTML...) / Batch Convert to PDF / Export Pages as Images / Print Multiple Files at once...
✏ Contents Editing: Batch Find and Replace across Multiple Files / Resize All Pictures / Transpose Table Rows and Columns / Convert Table to Text...
🧹 Effortless Clean: Sweap away Extra Spaces / Section Breaks / All Headers / Text Boxes / Hyperlinks / For more removing tools, head to our Remove Group...
➕ Creative Inserts: Insert Thousand Separators / Check Boxes / Radio Buttons / QR Code / Barcode / Diagonal Line Table / Equation Caption / Image Caption / Table Caption / Multiple Pictures / Discover more in the Insert Group...
🔍 Precision Selections: Pinpoint specific pages / tables / shapes / heading paragraphs / Enhance navigation with more Select features...
⭐ Star Enhancements: Navigate swiftly to any location / auto-insert repetitive text / seamlessly toggle between document windows / 11 Conversion Tools...