How to use data validation to prevent blank cells left in Excel column?
In some cases, you do not allow the blank cells left in a column which means that must enter something in cells of a column. In this article, I will introduce the Data Validation function to handle this job in Excel.
Prevent blank cells left in a column by Data Validation
Prevent duplicate data in a column by Prevent Duplicate![]()
Prevent blank cells left in a column by Data Validation
To prevent blank cells left in a column, you just need to use a simple formula in Data Validation function.
1. Select the column you want to prevent blank cells left, click Data > Data Validation.
2. Under Settings tab, select Custom from Allow drop-down list, then type this formula =COUNTIF($F$1:$F1,"")=0 into Formula textbox.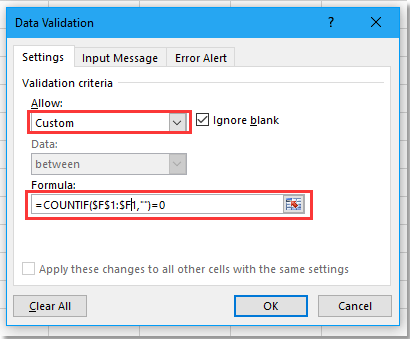
F1 is the first cell in the selected column.
3. Click OK. From now, if you left a blank cell and jump to next cell to enter value, a warning box will pop out to stop you.
Prevent duplicate data in a column by Prevent Duplicate
If you want to prevent duplicate data entry in a column, you can try Kutools for Excel’s Prevent Duplicate utility.
| Kutools for Excel, with more than 300 handy functions, makes your jobs more easier. |
After installing Kutools for Excel, please do as below:(Free Download Kutools for Excel Now!)
Select the column you want to prevent duplicate entry, click Kutools > Prevent Typing > Prevent Duplicate.
Then click Yes > OK to close the reminders.
 |
 |
From now on, it will pop out a warning to stop duplicate entering.
Prevet duplicate entering
Best Office Productivity Tools
Supercharge Your Excel Skills with Kutools for Excel, and Experience Efficiency Like Never Before. Kutools for Excel Offers Over 300 Advanced Features to Boost Productivity and Save Time. Click Here to Get The Feature You Need The Most...

Office Tab Brings Tabbed interface to Office, and Make Your Work Much Easier
- Enable tabbed editing and reading in Word, Excel, PowerPoint, Publisher, Access, Visio and Project.
- Open and create multiple documents in new tabs of the same window, rather than in new windows.
- Increases your productivity by 50%, and reduces hundreds of mouse clicks for you every day!
