How to calculate running count of occurrence in list in Excel?
This tutorial provides two formulas to help you easily calculate running count of an occurrence or every value in a list in Excel.
Calculate running count of an occurrence in list with formula
Calculate running count of every value in list with formula
More tutorials for COUNT function...
Calculate running count of an occurrence in list with formula
As the below screenshot shown, you only want to calculate the running count of item “Banana” in the Fruit list, please do as follows.
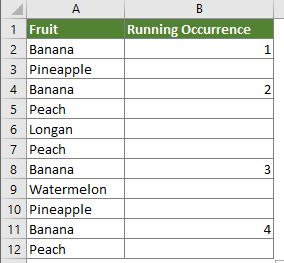
1. Select a blank cell (here I select B2) which is adjacent to the first cell (exclude the header cell) of the list, copy the below formula into it and press the Enter key.
=IF(A2="Banana",COUNTIF($A$2:A2,"Banana"),"")
Note: In the formula, A2 is the first cell (exclude the header cell) of the list, “Banana” is the value you will calculate. You can change them based on your needs.
2. Select the result cell, drag the Fill Handle down to apply the formula to other cells. Then you will get the result as the below screenshot shown.
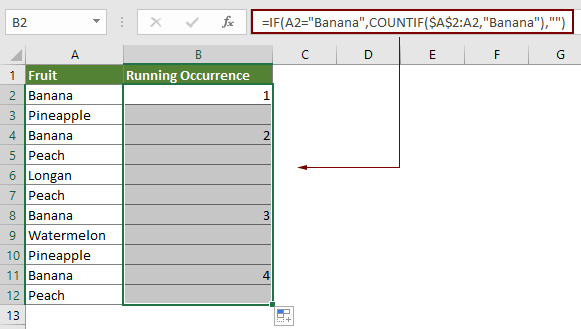
Calculate running count of every value in list with formula
If you want to calculate the running count of each value in the list in Excel, the formula in this section can help.
1. Also, you need to select a blank cell which is adjacent to the first cell (exclude the header cell) of the list.
2. Copy the below formula into it and press the Enter key.
=COUNTIF($A$2:$A2,A2)
3. Select the result cell, drag the Fill Handle down to apply the formula to other cells. Then you will get the result as the below screenshot shown.
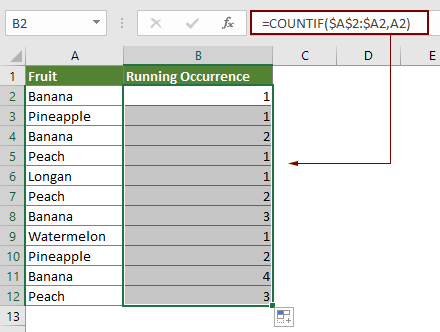
Related article
Count duplicate values in a column in Excel
If you have a list of data in a worksheet with unique values and duplicate values, and you do not only want to count the frequency of duplicate values also want to know the order of the occurrence of the duplicate values. In Excel, the COUNTIF function can help you count the duplicate values.
Countif with multiple criteria in Excel
In Excel, COUNTIF function may help us to calculate the number of a certain value in a list. But sometimes, we need to use multiple criteria for counting, this will be more complex, today, I will talk about some items for counting with multiple criteria.
Count number of cells between two values or dates in Excel
If you need to count cell numbers that contain specific values between two numbers or dates, the formula of the CountIf function can quickly help you. In this tutorial, we will show you details of counting number of cells that between two values or dates in Excel.
Count if cell contains text or part of text in Excel
Supposing you have the below data, and want to count the number of cells which contain the text "Apple", number of cells contain the text "Orange" and cells contain "Peach" separately, how to get it done? In this tutorial, we explains the COUNTIF function in detail to help you quickly count the number of cells if they contain text or part of specific text in Excel. Besides, we introduce an awesome feature to acheive it easily with only clicks.
Best Office Productivity Tools
Supercharge Your Excel Skills with Kutools for Excel, and Experience Efficiency Like Never Before. Kutools for Excel Offers Over 300 Advanced Features to Boost Productivity and Save Time. Click Here to Get The Feature You Need The Most...

Office Tab Brings Tabbed interface to Office, and Make Your Work Much Easier
- Enable tabbed editing and reading in Word, Excel, PowerPoint, Publisher, Access, Visio and Project.
- Open and create multiple documents in new tabs of the same window, rather than in new windows.
- Increases your productivity by 50%, and reduces hundreds of mouse clicks for you every day!
