How to save chart as TIFF image in Excel?
As we know, Microsoft Excel does not support users to save a chart as TIFF image directly. In this article, I will introduce a tricky way to save an Excel chart as TIFF image with Paint tool, and a handy add-in of Kutools for Excel to save multiple charts as TIFF images in a minute.
- Save an Excel chart as TIFF image with Paint tool
- Batch save Excel charts as TIFF Images with Kutools for Excel
Save an Excel chart as TIFF image with Paint tool
Normally the Paint tool is installed in the Windows OS by default, and we can apply it to save an Excel chart as a TIFF image with following steps.
Step 1: Right click the chart in the workbook which you will save as TIFF image, and select Copy from the right-clicking menu.
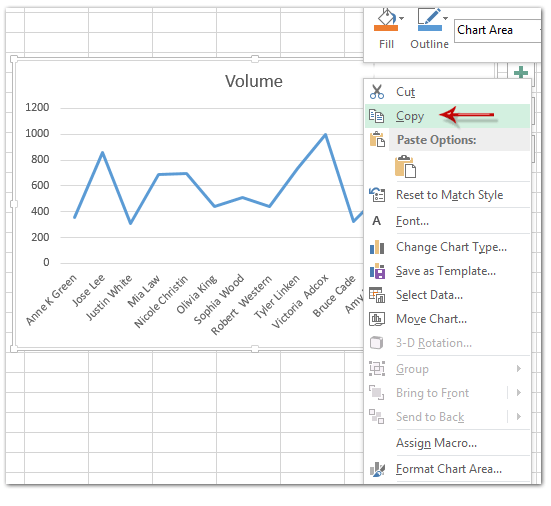
Note: You can also copy the chart with clicking it and then pressing the Ctrl + C keys simultaneously.
Step 2: In Windows 7, open Paint tool by clicking the Start button > All Programs > Accessories > Paint. In Windows 8, open Paint tool with clicking the Paint icon on the start screen directly.

Step 3: Then paste the chart into the Paint editing area with pressing Ctrl + V keys at the same time.
Note: After pasting the chart, do not click anywhere in the editing area to remain the chart selection.
Step 4: Click the Crop button on the Home tab.

Step 5: Save the image with clicking Save button or pressing the Ctrl + S keys simultaneously.
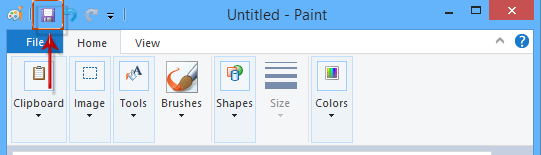
Step 6: In the opening Save As dialog box, you need:
- Open the destination folder where you will save this chart in;
- Enter a name for this chart in the File name box;
- Click the Save as type box and select TIFF (*.tif;*tiff) from the drop down list;
- Click the Save button.
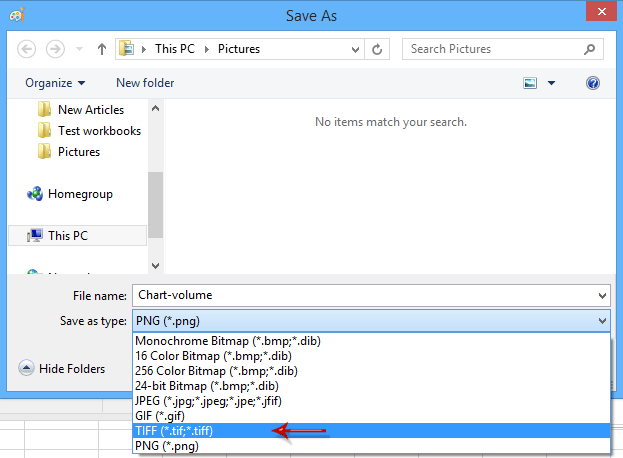
Up to now, the specified chart has been saved as a TIFF image already.
Batch save Excel charts as TIFF Images with Kutools for Excel
Some users may be not familiar with the Paint tool, and this tool can only save one chart as TIFF image at a time. If you have Kutools for Excel installed, its Export Graphics utility can solve these problems easily.
Kutools for Excel - Packed with over 300 essential tools for Excel. Enjoy a full-featured 30-day FREE trial with no credit card required! Download now!
Step 1: Click the Kutools Plus > Import / Export > Export Graphics.

Step 2: In the popping up Export Graphics dialog box, you need to do as follows:
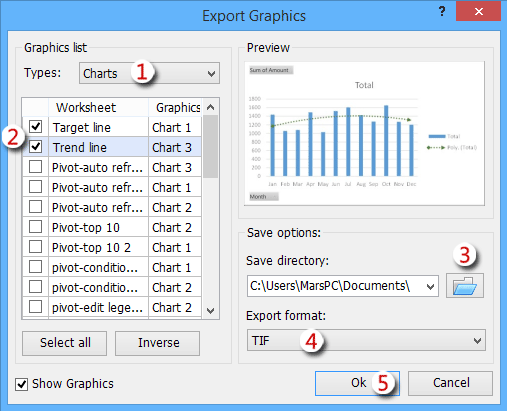
(1) In the Graphics list section, click the Types box and select Charts from drop down list.
(2) Now only charts are listing in the Graphic List section, check the charts you want to save as TIFF images;
(3) In the Save directory section, click the Browse button to open the Select a directory for exporting graphics dialog box. In the dialog box, Specify a destination folder and click the OK button;

(4) Click the Export format box and select TIF from drop down list;
(5) Click the Ok button.
Step 3: Now an Export Graphics dialog box comes and shows you how many charts have been exported successfully. Just click OK button to close it.
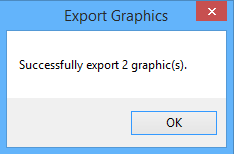
Note: In Excel 2007/2010, this Export Graphics utility requires TIF Filter installed.
Up to now, all selected charts are exported and saved as TIFF images already.
Demo: Batch save Excel charts as TIFF Images with Kutools for Excel
Related articles:
Export Excel data to Text files
Export Excel data to CSV files
Save selection or entire workbook as PDF
Best Office Productivity Tools
Supercharge Your Excel Skills with Kutools for Excel, and Experience Efficiency Like Never Before. Kutools for Excel Offers Over 300 Advanced Features to Boost Productivity and Save Time. Click Here to Get The Feature You Need The Most...

Office Tab Brings Tabbed interface to Office, and Make Your Work Much Easier
- Enable tabbed editing and reading in Word, Excel, PowerPoint, Publisher, Access, Visio and Project.
- Open and create multiple documents in new tabs of the same window, rather than in new windows.
- Increases your productivity by 50%, and reduces hundreds of mouse clicks for you every day!
