How to remove negative sign from numbers in Excel?
When work on Excel worksheet, sometimes, we need to remove negative sign from the numbers for some calculations, that is to say we would like to convert the negative numbers to positives. To achieve this requirement, the following methods may help you.
Remove negative sign from numbers with ABS function
Remove negative sign from numbers with Find and Replace command
Remove negative sign from numbers with Kutools for Excel
Remove negative sign from numbers with ABS function
To remove the negative sign from the numbers, here is a simple ABS function, please do as follows:
1. Please enter this formula: =ABS(A1) into a blank cell, and press Enter key, and the negative sign has been removed at once if the cell is a negative value, see screenshot:
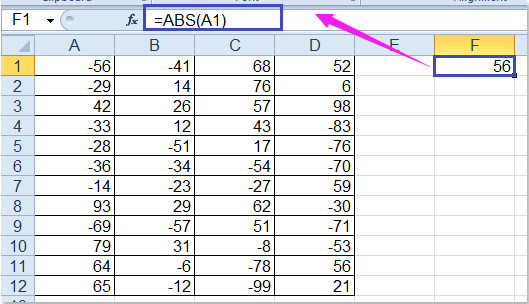
2. Then select cell F1 and drag the fill handle across to the range cells which you want to contain this formula, and all the negative signs have been removed from the negative numbers, see screenshot:

3. And then you should copy and paste these formulas to another range you need as value.
Convert multiple negative values to positive ones at once
Kutools for Excel's Change Sign of Values utility can help you to convert negative numbers to positive and vice versa, it also can help you to fix the trailing negative signs, change all negative numbers to zeros as you need. Click to download Kutools for Excel!

Kutools for Excel: with more than 300 handy Excel add-ins, free to try with no limitation in 30 days. Download and free trial Now!
Remove negative sign from numbers with Find and Replace command
In Excel, Find and Replace command also can help you to find the negative sign in a range and replace it with nothing and thus the number will become positive.
1. Select the range that you want to remove the negative sign.
2. Click Home > Find & Select > Replace, see screenshot:

3. In the Find and Replace dialog, under the Replace tab, type the negative sign – into the Find what text box, and type nothing to leave the Replace with text box blank. See screenshot:

4. And then click Replace All button, all the negative signs have been removed at once, and the negative numbers have been converted to positives. See screenshot:

5. Then click OK and close the Find and Replace dialog box.
Remove negative sign from numbers with Kutools for Excel
If you have installed Kutools for Excel, its Change Sign of Values also may do you a favor. With this Change Sign of Values feature, you can finish the following operations as well:
After installing Kutools for Excel, please do as follows:
1. Select the data range that you want to remove the negative signs.
2. Click Kutools > Content > Change Sign of Values, see screenshot:

3. In the Change Sign of Values dialog box, select Change all negative values to positive option, see screenshot:
4. And then click Ok or Apply button, all negative numbers have been converted to positives, and the negative signs are removed as well.
Click to know more about this Change all negative values to positive feature.
Download and free trial Kutools for Excel Now !
Demo: Change positive numbers to negative or vice versa with Kutools for Excel
Best Office Productivity Tools
Supercharge Your Excel Skills with Kutools for Excel, and Experience Efficiency Like Never Before. Kutools for Excel Offers Over 300 Advanced Features to Boost Productivity and Save Time. Click Here to Get The Feature You Need The Most...

Office Tab Brings Tabbed interface to Office, and Make Your Work Much Easier
- Enable tabbed editing and reading in Word, Excel, PowerPoint, Publisher, Access, Visio and Project.
- Open and create multiple documents in new tabs of the same window, rather than in new windows.
- Increases your productivity by 50%, and reduces hundreds of mouse clicks for you every day!

