How to print worksheet without blank rows in Excel?
When printing worksheet, the blank rows will be printed out as well. For some Excel users, they tend to print worksheet without blank rows in order to compact the data and save papers. But how to print worksheet without blank rows in Excel. This article provides two methods for you.
Hide blank rows before printing with VBA code
Delete blank rows before printing with Kutools for Excel
Hide blank rows before printing with VBA code
Before printing the worksheet, you can run the below VBA code to hide blank rows in a specified range. Please do as follows.
1. Press the Alt + F11 keys to open the Microsoft Visual Basic for Application window.
2. In the Microsoft Visual Basic for Application window, click Insert > Module. And then copy and paste below VBA code into the Module window.
VBA code: Hide blank rows in selected range
Sub HideBlankRows()
Dim xRg As Range
Dim xCell As Range
Dim xAddress As String
Dim xUpdate As Boolean
Dim I As Long
On Error Resume Next
xAddress = Application.ActiveWindow.RangeSelection.Address
Set xRg = Application.InputBox("Please select a range", "Kutools for Excel", xAddress, , , , , 8)
Set xRg = Application.Intersect(xRg, ActiveSheet.UsedRange)
If xRg Is Nothing Then Exit Sub
If xRg.Areas.Count > 1 Then
MsgBox "Don't support multiple ranges", , "Kutools for Excel"
Exit Sub
End If
xUpdate = Application.ScreenUpdating
Application.ScreenUpdating = False
For I = 1 To xRg.Rows.Count
xRg.Rows(I).EntireRow.Hidden = (Application.CountA(xRg.Rows(I)) = 0)
Next
Application.ScreenUpdating = xUpdate
End Sub3. Press the F5 key to run the code, then a Kutools for Excel dialog box pops up, please select the range with blank rows you don’t want to print, and then click the OK button.

Then all blank rows in selected range are hidden immediately. Then you can start printing the worksheet without blank rows.
Note: After printing, you can unhide these blank rows with the following VBA code.
VBA code: Unhide all blank rows in selected range
Sub UnhideRows()
Dim xRg As Range
Dim xCell As Range
Dim xAddress As String
Dim xUpdate As Boolean
On Error Resume Next
xAddress = Application.ActiveWindow.RangeSelection.Address
Set xRg = Application.InputBox("Please select a range to unhide the blank rows", "Kutools for Excel", xAddress, , , , , 8)
Set xRg = Application.Intersect(xRg, ActiveSheet.UsedRange)
If xRg Is Nothing Then Exit Sub
xUpdate = Application.ScreenUpdating
Application.ScreenUpdating = False
xRg.EntireRow.Hidden = False
Application.ScreenUpdating = xUpdate
End SubDelete blank rows before printing with Kutools for Excel
If you want to print worksheet without blank rows, we recommend you to delete all blank rows with the Delete Blank Rows utility of Kutools for Excel, and then you can print the worksheet manually.
Before applying Kutools for Excel, please download and install it firstly.
1. Click Kutools > Delete > Delete Blank Rows > In Selected Range/In Active Sheet/In Selected Sheets/In All Sheets based on your needs. See screenshot:
Note: For deleting blank rows in a range, please select this range firstly and then apply the function.
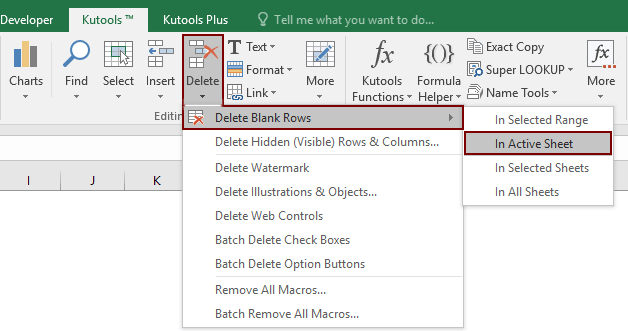
2. Then a dialog box pops up to tell you how many rows have been deleted, please click the OK button.

Now all blank rows are deleted. You can start printing your worksheet.
Note: This utility support Undo Ctrl + Z.
If you want to have a free trial (30-day) of this utility, please click to download it, and then go to apply the operation according above steps.
Best Office Productivity Tools
Supercharge Your Excel Skills with Kutools for Excel, and Experience Efficiency Like Never Before. Kutools for Excel Offers Over 300 Advanced Features to Boost Productivity and Save Time. Click Here to Get The Feature You Need The Most...

Office Tab Brings Tabbed interface to Office, and Make Your Work Much Easier
- Enable tabbed editing and reading in Word, Excel, PowerPoint, Publisher, Access, Visio and Project.
- Open and create multiple documents in new tabs of the same window, rather than in new windows.
- Increases your productivity by 50%, and reduces hundreds of mouse clicks for you every day!
