How to change calendar navigator font in Outlook?
For many Outlook users, the font of the calendar in navigation pane may be too small to view while using Outlook. Actually, in Outlook 2010 / 2007, you can choose a proper font for the calendar navigator. Please browse the below tutorial for more details.
Change calendar navigator font in Outlook 2010
Change calendar navigator font in Outlook 2007
- Automate emailing with Auto CC/BCC, Auto Forward by rules; send Auto Reply (Out of Office) without requiring an exchange server...
- Get reminders like BCC Warning when replying to all while you're in the BCC list, and Remind When Missing Attachments for forgotten attachments...
- Improve email efficiency with Reply (All) With Attachments, Auto Add Greeting or Date & Time into Signature or Subject, Reply Multiple Emails...
- Streamline emailing with Recall Emails, Attachment Tools (Compress All, Auto Save All...), Remove Duplicates, and Quick Report...
 Change calendar navigator font in Outlook 2010
Change calendar navigator font in Outlook 2010
In Outlook 2010, you can do as follows to change the calendar navigator font.
1. Click File > Options.

2. In the Outlook Options dialog box, please click Calendar in the left bar, then go to the Display options section, click the Font button. See screenshot:

3. After clicking the Font button, the Font dialog box pops up. Please specify the Font, Font style and Size in the dialog box, and then click the OK button.

4. When it returns to the Outlook Options dialog box, please click the OK button.
5. Then you will see the Calendar Navigator font is changed to the font you specified above.

Note: In Outlook 2013, there is no option for you to change the calendar navigator font.
 Change calendar navigator font in Outlook 2007
Change calendar navigator font in Outlook 2007
If you are using Outlook 2007, please do the follows to change the font size of the calendar in the navigation pane.
1. Click Tools > Options, see screenshot:

2. In the Options dialog box, click Other tab, and click Advanced Options under General section, see screenshot:
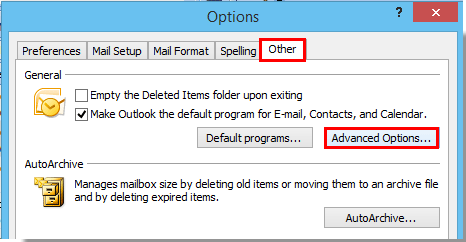
3. In the popped out Advanced Options dialog, click the Font button in the Appearence options section.
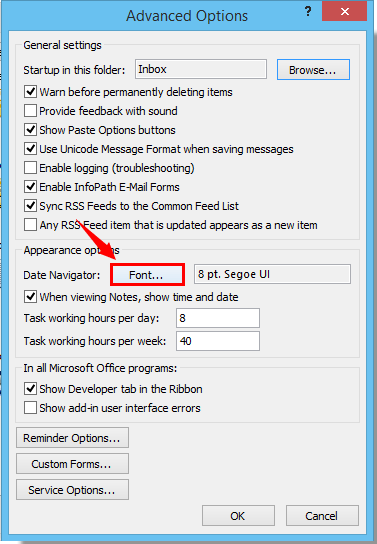
4. Then in the Font dialog box, choose the font, font style and size as you like, see screenshot:
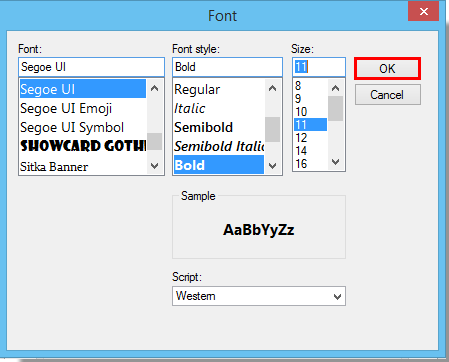
5. And then click OK buttons to close the dialog boxes to finish the whole setting.
And the calendar font has been changed to the font you have specified in the navigation pane as follows:

Best Office Productivity Tools
Kutools for Outlook - Over 100 Powerful Features to Supercharge Your Outlook
🤖 AI Mail Assistant: Instant pro emails with AI magic--one-click to genius replies, perfect tone, multilingual mastery. Transform emailing effortlessly! ...
📧 Email Automation: Out of Office (Available for POP and IMAP) / Schedule Send Emails / Auto CC/BCC by Rules When Sending Email / Auto Forward (Advanced Rules) / Auto Add Greeting / Automatically Split Multi-Recipient Emails into Individual Messages ...
📨 Email Management: Easily Recall Emails / Block Scam Emails by Subjects and Others / Delete Duplicate Emails / Advanced Search / Consolidate Folders ...
📁 Attachments Pro: Batch Save / Batch Detach / Batch Compress / Auto Save / Auto Detach / Auto Compress ...
🌟 Interface Magic: 😊More Pretty and Cool Emojis / Boost Your Outlook Productivity with Tabbed Views / Minimize Outlook Instead of Closing ...
👍 One-click Wonders: Reply All with Incoming Attachments / Anti-Phishing Emails / 🕘Show Sender's Time Zone ...
👩🏼🤝👩🏻 Contacts & Calendar: Batch Add Contacts From Selected Emails / Split a Contact Group to Individual Groups / Remove Birthday Reminders ...
Over 100 Features Await Your Exploration! Click Here to Discover More.

