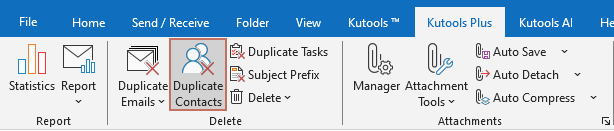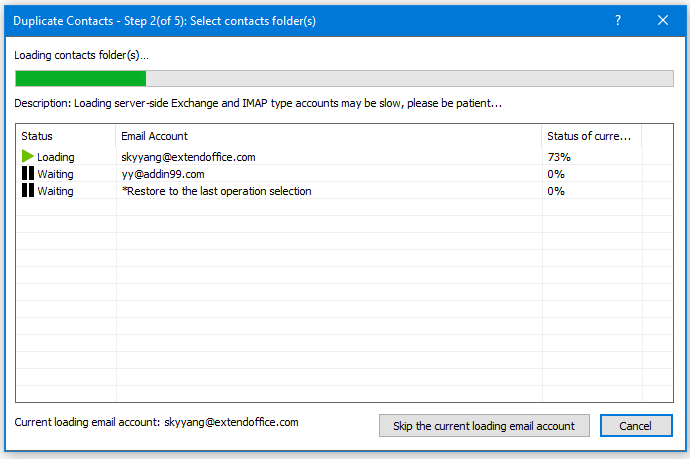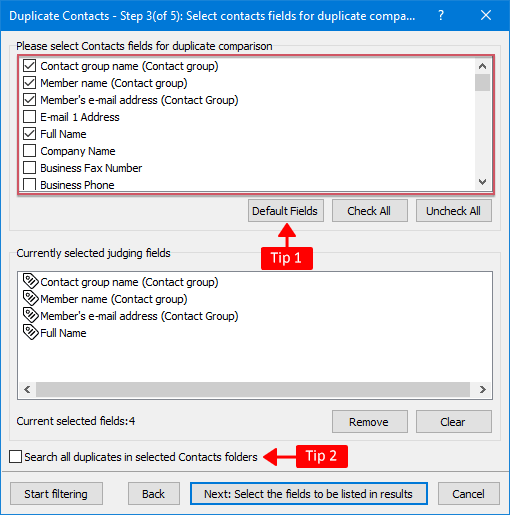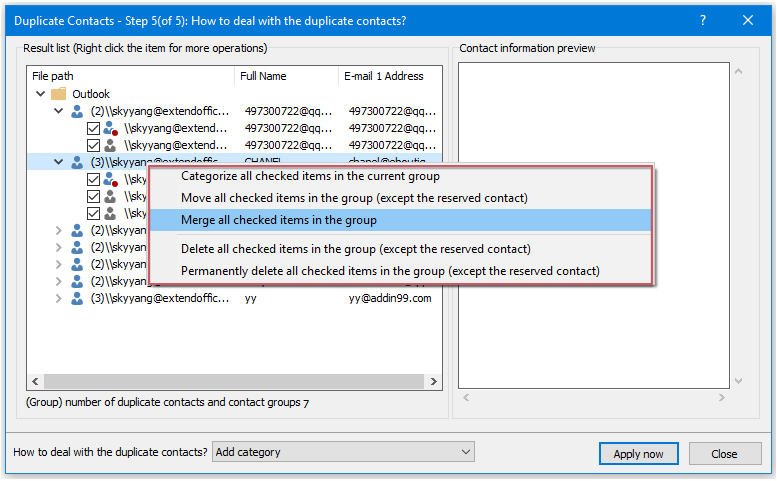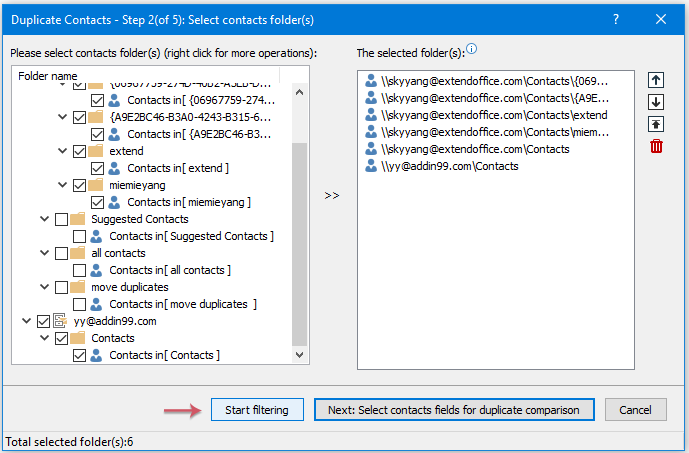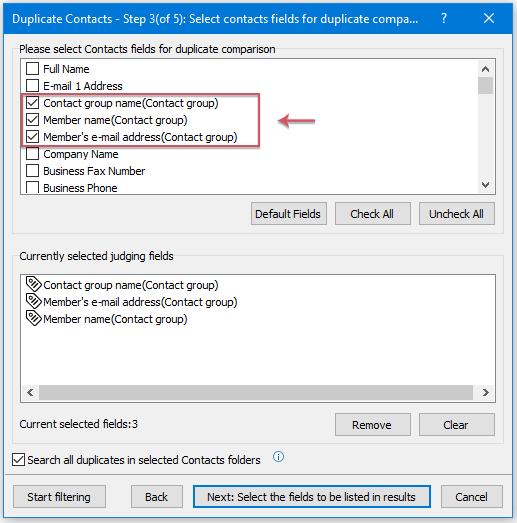Manage duplicate contacts in Outlook: delete, merge, move, categorize
Kutools for Outlook
When you import contacts into Outlook from an Excel spreadsheet or other software, there's a chance of creating duplicate entries in your contacts folder. Such duplicates can clutter your Contacts folders, consuming unnecessary space in Outlook. For a streamlined solution, we recommend the Duplicate Contacts utility of Kutools for Outlook. This feature allows you to effortlessly delete, merge, move, and even categorize duplicate contacts across various email accounts within selected Contacts folders.
Advantages of Kutools for Outlook's Duplicate Contacts
-
- 🔄 Flexible Duplicate Handling Options: Kutools for Outlook elevates the management of duplicate contacts by offering a versatile suite of options that cater to various user needs and preferences:

- 🗑️ Temporarily or permanently deleting duplicates: Users can choose to temporarily move duplicates to the "Deleted Items" folder, enabling recovery if needed, or permanently delete them to streamline their contacts list, balancing between safeguarding contacts and maintaining a clean database.
- 🔗 Merging information from duplicates into a single contact: When merging duplicates, Kutools amalgamates information from all selected duplicate contacts, ensuring no data is lost.
- 📂 Moving duplicates with flexibility: Users can selectively move all duplicates, including the first instance, or just the additional duplicates to a designated folder. This feature is particularly useful for users who wish to review duplicates at a later time or maintain separate lists for different purposes.
- 🏷️ Categorizing duplicates for easy identification later: By allowing users to categorize duplicates, Kutools facilitates better contact management and organization. This feature is particularly useful for managing large contact databases, where efficient categorization can save time and improve workflow.
- 🌐 Cross-Account & Folder Duplicate Management: Kutools shines in its ability to manage duplicates across multiple email accounts and contact folders simultaneously. This capability streamlines what would otherwise be a cumbersome and time-consuming process with Outlook's native tools, offering users a unified approach to tackle duplicate contacts regardless of their location within Outlook.
- 🔍 Customizable Duplicate Detection: Unlike Outlook's basic duplicate detection, Kutools allows for detailed customization in identifying duplicates by letting users select specific contact fields for comparison. This ensures a more precise detection of duplicates based on criteria most relevant to the user.
- 🧭 Time-saving Re-filtering: Kutools remembers previous settings for chosen folders and contact fields, enabling users to quickly re-filter duplicates without reconfiguring settings. This feature significantly reduces the time spent on managing duplicates, especially for users who perform this task regularly.
- 👥 Duplicate Contact Group Management: The utility extends its duplicate management to contact groups, offering options to manage duplicate contact groups based on the group name, member name, or member’s email address.
Quickly delete, merge, move or categorize duplicate contacts in Outlook
Here's how to apply the Duplicate Contacts feature to delete, merge, move or categorize duplicate contacts in Outlook.
Kutools for Outlook: Unlock 100+ powerful tools for Outlook. including advanced AI capabilities to boost your productivity.
Discover More... Try It Now!
- On the Kutools Plus tab, click Duplicate Contacts in the Delete group.
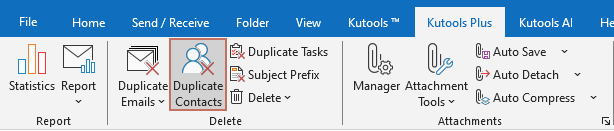
- In the Duplicate Contacts - Step 1 (of 5): Specify the data file(s) wizard, select the data files where you wish to remove, merge, move, or categorize duplicate contacts. Once selected, click on the Next step: Specify contact folder button.

Note: If you have multiple email accounts in your Outlook with sizable contacts folders, a loading contacts folder(s) window will pop up as the below screenshot shown. You can opt to click the Skip the current loading email account button, or simply wait for all the contacts folders to complete loading.
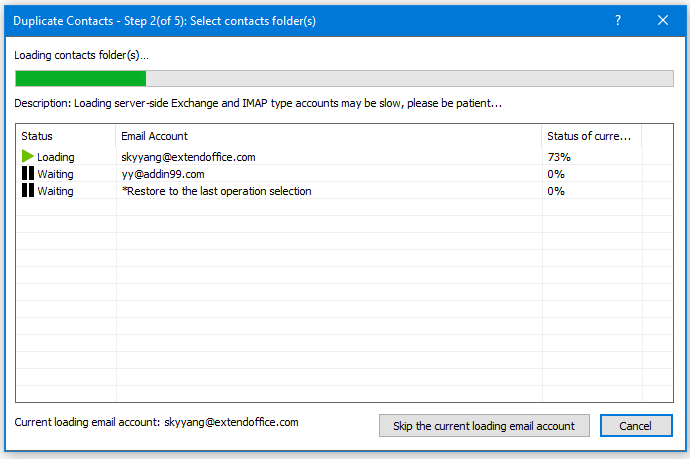
- Once the contacts folders have finished loading, all the Contacts folders will be displayed in the left box of the Duplicate Contacts – Step 2 (of 5) window. Select the Contacts folders that contain the duplicate contacts you wish to address, and then click on the Next: Select contacts fields for duplicate comparison button.
 Tips:
Tips:- For more quick options like Check all for selecting folders, right-click on the folder list.
- All selected folders will appear in the right box. You can delete or sort them as required. Contacts from the folders listed at the top will be prioritized to be retained when managing duplicates.
- If you've previously utilized this tool and established filter criteria, you can simply click the Start filtering button to apply these existing criteria to filter out duplicate contacts.
- In the Duplicate Contacts – Step 3 (of 5) wizard, please select contacts fields for identifying duplicates (contacts are considered duplicates if their information in these fields matches exactly) in the Please select Contacts fields for duplicate comparison box, and then click the Next: Select the fields to be listed in results button.
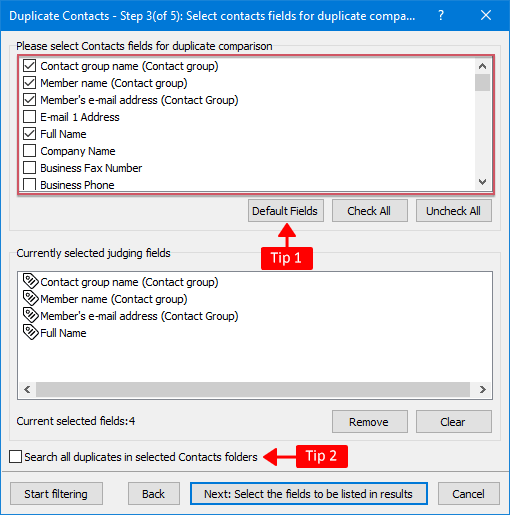 Tips:
Tips:- The selected fields shown in the image above represent the default settings provided by Kutools. You can easily select these defaults by clicking the Default Fields button.
- If you check the Search all duplicates in selected Contacts folders option, the utility will look for duplicate contacts across all the folders you've chosen. If you don't select this option, duplicates will be searched for within each individual contacts folder separately.
- In the Duplicate Contacts – Step 4 (of 5) wizard, select an option to specify the fields to be listed in the results box, and then click the Start filtering button.
 Tips:
Tips:- Default: This option selects the pre-set fields, which are Contact group name (Contact group), Member name (Contact group), Member's e-mail address (Contact group), and Full Name.
- Custom: This option activates the Self-defined content button, allowing you to select fields you want to display in the results.
- Selected Fields: This option selects the the fields you chose in the previous step.
- All duplicate contacts will appear in the Contact list/Duplicate Contact list (left box) of the Duplicate Contacts – Step 5 (of 5) wizard, displaying the fields you opted to display. In this wizard, you can:
- Expand the duplicates, and select or deselect a contact to decide whether to include or exclude it from the process of handling duplicates. Tip: You can expand a group by clicking on it. Then, select a duplicate contact to view its details in the Contact information preview box.
- From the How to deal with the duplicate contacts? drop-down list, choose an action to apply to the selected duplicates.
- Delete (Move to the "Deleted Items" folder): This will move the duplicates to the Deleted Items folder without permanently deleting them.
- Permanent Delete: This will permanently remove all selected duplicates.
- Merge: This combines all selected duplicate contacts, amalgamating their information.
- Move all duplicate contacts (except the first one): This transfers duplicates, excluding their first instances, to a specified folder.
- Move all duplicate contacts (include the first one): This moves all instances of duplicates to a designated folder.
- Add category: This tags all selected duplicate contacts with a designated category for easier identification later on.
- Click Apply now to process the duplicates as per your selected action.

After the process is complete, all addressed duplicate contacts will be displayed with a strikethrough in the Contact list/Duplicate Contact list. Please close the Duplicate Contacts wizard to finalize the process.

Additional tips of using Kutools for Outlook's Duplicate Contacts feature
- Handle a specific duplicate contact
You can categorize, move, delete or permanently delete a single duplicate contact by right-clicking on the contact and selecting the option you need from the context menu.

- Handle all checked duplicates in a group
You can categorize, move, merge, delete or permanently delete all checked duplicate items in a group by right-clicking on the group and selecting the option you need from the context menu.
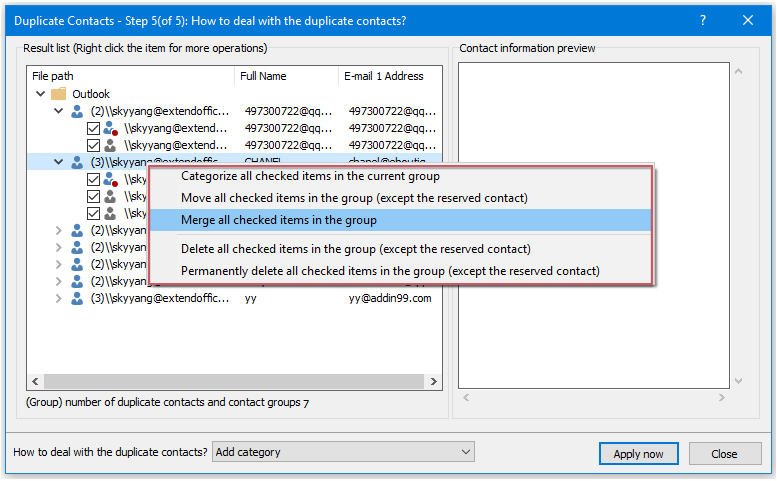
- Effortless re-filtering of duplicate contacts
The Duplicate Contacts utility retains your previous settings, including chosen folders and contact fields. The next time you use this feature, simply press the Start filtering button in the Duplicate Contacts – Step 2 (of 5) wizard. This will directly filter duplicates without requiring you to reconfigure contact fields.
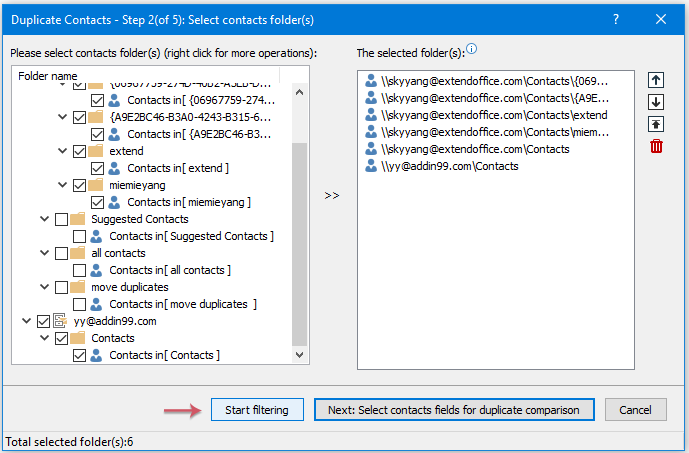
- What if no duplicate contacts found
If no duplicate contacts found, you can choose to reselect fields for identifying duplicates or end the process as you need.
-
Manage duplicate contact groupsShould there be duplicate contact groups within your selected folders, you can address them efficiently. In the Duplicate Contacts - Step 3 (of 5) wizard, simply select the desired criteria - be it the Contact group name (Contact group), Member name (Contact group) or Member’s e-mail address (Contact group). Choose according to your needs to manage these duplicate groups.
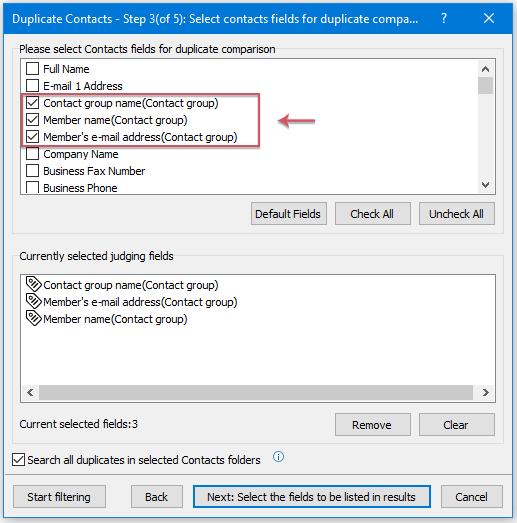
Demo: Delete or move duplicate contacts in Outlook
Explore the Kutools / Kutools Plus tab in this video – packed with powerful features, including free AI tools! Try all features free for 30 days with no limitations!
Best Office Productivity Tools
Breaking News: Kutools for Outlook Launches Free Version!
Experience the all-new Kutools for Outlook with 100+ incredible features! Click to download now!
📧 Email Automation: Auto Reply (Available for POP and IMAP) / Schedule Send Emails / Auto CC/BCC by Rules When Sending Email / Auto Forward (Advanced Rules) / Auto Add Greeting / Automatically Split Multi-Recipient Emails into Individual Messages ...
📨 Email Management: Recall Emails / Block Scam Emails by Subjects and Others / Delete Duplicate Emails / Advanced Search / Consolidate Folders ...
📁 Attachments Pro: Batch Save / Batch Detach / Batch Compress / Auto Save / Auto Detach / Auto Compress ...
🌟 Interface Magic: 😊More Pretty and Cool Emojis / Remind you when important emails come / Minimize Outlook Instead of Closing ...
👍 One-click Wonders: Reply All with Attachments / Anti-Phishing Emails / 🕘Show Sender's Time Zone ...
👩🏼🤝👩🏻 Contacts & Calendar: Batch Add Contacts From Selected Emails / Split a Contact Group to Individual Groups / Remove Birthday Reminders ...
Use Kutools in your preferred language – supports English, Spanish, German, French, Chinese, and 40+ others!


🚀 One-Click Download — Get All Office Add-ins
Strongly Recommended: Kutools for Office (5-in-1)
One click to download five installers at once — Kutools for Excel, Outlook, Word, PowerPoint and Office Tab Pro. Click to download now!
- ✅ One-click convenience: Download all five setup packages in a single action.
- 🚀 Ready for any Office task: Install the add-ins you need, when you need them.
- 🧰 Included: Kutools for Excel / Kutools for Outlook / Kutools for Word / Office Tab Pro / Kutools for PowerPoint