Optimizing Task Management: Delete, Add Categories to Duplicate Tasks
Kutools for Outlook
Duplicate tasks in Outlook can arise from various sources — syncing errors, import mishaps, or simply human error. These duplicates not only clutter your task list but can also lead to confusion over which task is the most current or relevant. While Outlook is a powerful tool for managing tasks, its native capabilities for handling duplicates are limited. Users typically have to manually search for and delete duplicate tasks, a process that is both time-consuming and prone to error. Kutools for Outlook presents a more efficient solution with its Delete Duplicate Tasks feature. This feature automates the process of identifying and removing duplicate tasks, moreover,supports permanent deleting and add categories to duplicate tasks.
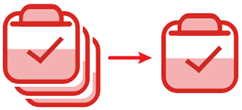
🔵 Advantages and Highlights of the Delete Duplicate Task
|
Kutools for Outlook - Over 100 Powerful Features to Supercharge Your Outlook.
🔵 Steps on how to apply the Delete Duplicate Task
With Kutools for Outlook's Delete Duplicate Tasks utility, you can easily and quickly remove all duplicate tasks in a single or across multiple folders in Outlook and just keep one. Please do as follows.
Say goodbye to Outlook inefficiency! Kutools for Outlook makes batch email processing easier - now with free AI-powered features! Download Kutools for Outlook Now!!
1. Apply this utility by clicking Kutools Plus > Duplicate Tasks. See screenshot:

2. In the Duplicate Tasks - Step 1 (of 5) wizard, tick the email accounts you will remove duplicate tasks from, and click the Next Step: Specify task folder button.
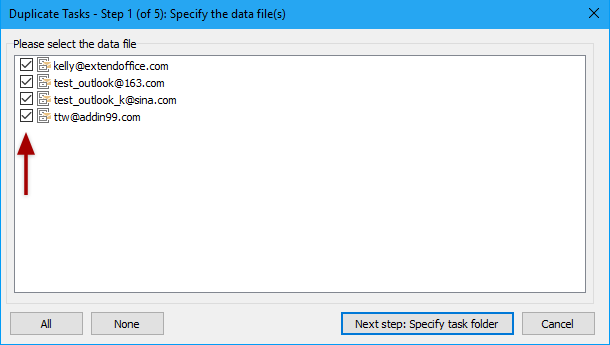
Tips: If the email account loading is slow, you can click the Skip the current loading email account button to ignore tasks in the email account.
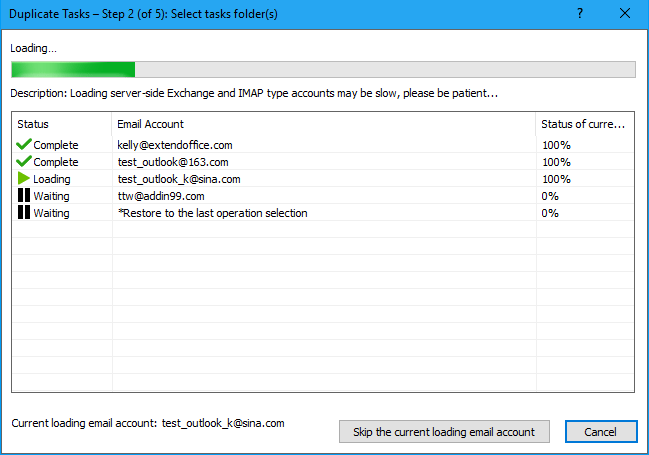
3. In the Duplicate Tasks - Step 2 (of 5) window, check the tasks folders you will remove duplicates from, and then click the Next: Select Tasks fields for duplicate comparison button.
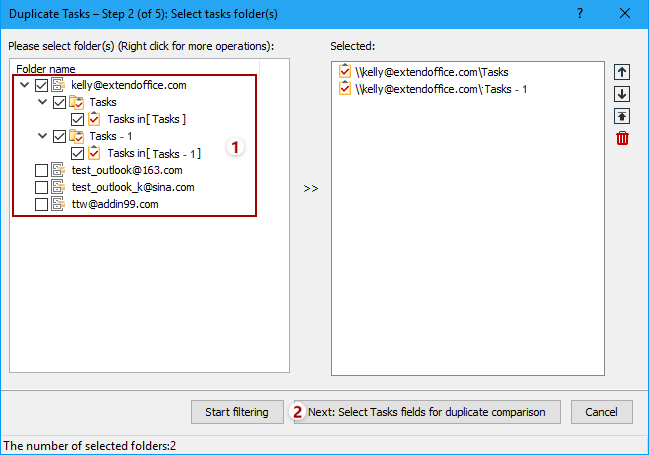
Note:
1). In this step, you can right click at the folder name to display the right-click menu for checking or unchecking all folders quickly.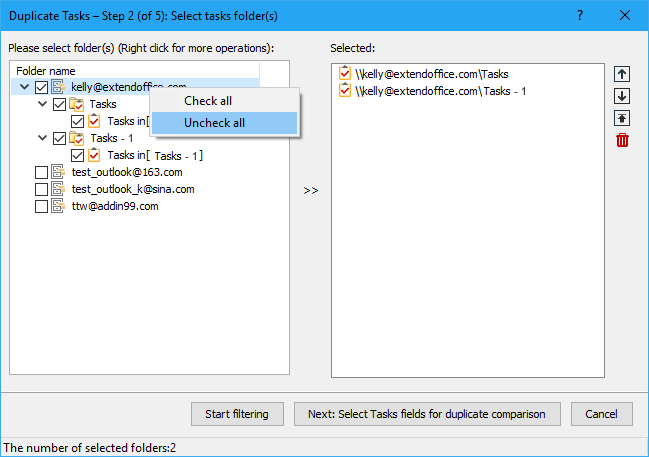
2). The selected folders are listed in this pane and the tasks within the upper folder will be prioritized to be retained. You can adjust the folder order or delete the folders from the list by selecting it and click the buttons in the right side.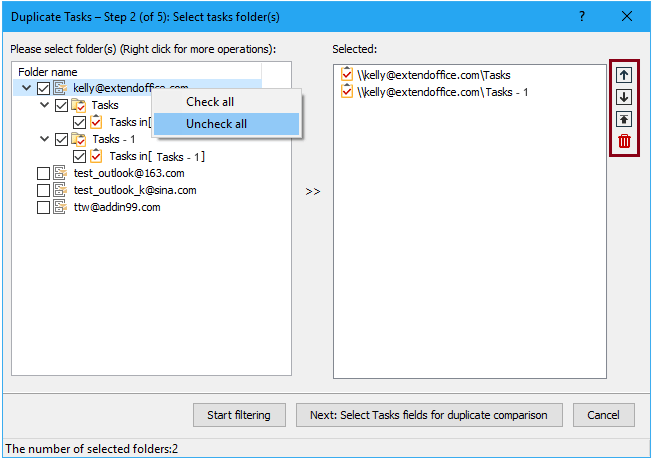
3). If you have used this utility and set the filter criteria before, you can directly click the Start filtering button to filter the duplicate tasks by using the established criteria.

4. Now it jumps to the Duplicate Tasks - Step 3 (of 5) wizard, check the criteria you want to filter duplicate tasks based on, and click Next: Select the fields to be listed in results button.

Tips: If you want to compare the duplicate tasks across the selected folders, check the Find duplicate tasks across the selected folder(s) checkbox, otherwise, it compares the duplicate tasks in their own task folders separately.
5. In the Duplicate Tasks - Step 4 (of 5) wizard, check the fields you want to display for results, then click Start Filtering button to start filtering the duplicate tasks.

Notes:
1). If you want to display the custom fields, check Custom option, then click User-defined button to select the fields in the Duplicate Tasks - Setting dialog.
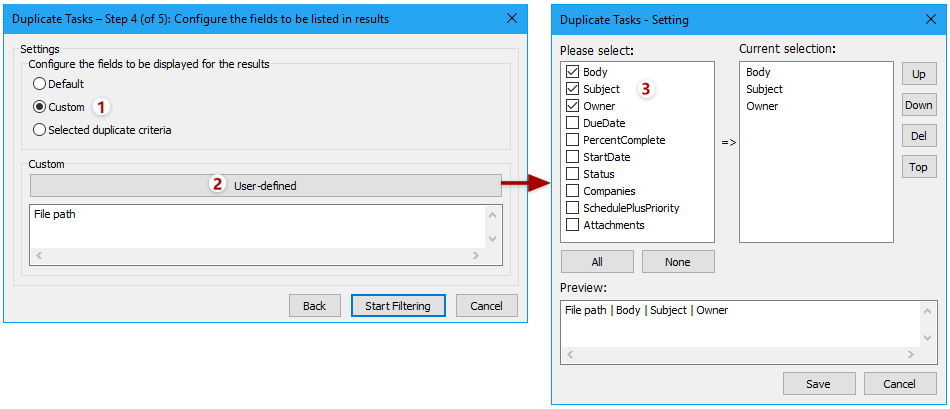
2). Check Selected duplicate criteria option to display the duplicate criteria you specified in the last step for result.
6. In the Duplicate Tasks - Step 5 (of 5) wizard, a prompt box pops up, click the OK button.

7. Now all duplicate tasks have been displayed in the Duplicate Tasks - Step 5 (of 5) wizard, you can select one task to view the information in the Task information preview section in the right pane.

8. To execute the duplicate tasks, you can do as below:
1) Deal with one duplicate group separately. If you want to deal with one duplicate group, right click at the group name, then in the right-click menu, choose one option as you need.
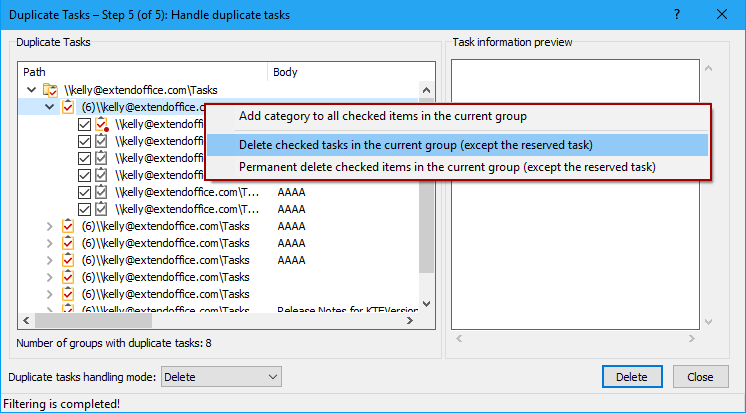
2) Deal with one task separately. If you want to deal with one task, right click at one task, then in the right-click menu, choose one option as you need.

3) Batch execute all duplicate tasks. If you want to execute all filtering duplicate tasks, go to the drop-down list of Duplicate tasks handling mode, then choose one option as you need, then click right button to execute the operation.

After executing the operation, a dialog pops out to remind you the operation is successfully completed, click OK > Close to exit the windows.

Note: If you just want to categorize the duplicate tasks instead of removal, you can choose Add Category option in right-click menu or from the drop down list of Duplicate tasks handling mode, then in the popping Color Categories dialog, choose the category you want to use or create a new category as you need, then Click OK. Now the duplicate tasks will be categoried accordingly. Take attention, the Add Category feature will add the category color to all checked items (all duplicate items including the first duplicate are checked).

Demo: delete duplicate tasks in Outlook
Explore the Kutools / Kutools Plus tab in this video – packed with powerful features, including free AI tools! Try all features free for 30 days with no limitations!