How to create and use templates in Outlook?
If you frequently compose similar emails, manually retyping the same content can be time-consuming and inefficient. Outlook's built-in email templates allow you to save and reuse commonly used messages, helping you streamline your workflow, reduce repetitive tasks, and maintain consistency in your communications. However, for a faster and more seamless experience, Kutools for Outlook offers an advanced AutoText feature that simplifies template management, enabling quick insertion, better organization, and effortless access to saved content.
Create and use templates in email sending in Outlook (Manual & Time-consuming)
Easily create and use templates in Outlook with Kutools for Outlook 👍 (Fast & Seamless)
Create and use templates in email sending in Outlook
If you frequently send similar emails, Outlook allows you to create email templates to save time and maintain consistency. However, using these templates requires several steps, making the process less efficient for frequent users. Below is how you can manually create and use templates in Outlook.
Step 1: Create an Outlook email template
1. Open Outlook and click Home > New Email to compose a new email.

2. Enter the email content that you want to save as a template.
3. Once finished, click File > Save As.

4. In the Save As dialog box, choose a folder (by default, templates are saved in: C:\Users\YourUserName\AppData\Roaming\Microsoft\Templates\), name your file, and select Outlook Template (*.oft) from the Save as type dropdown.

5. Click Save to store the template.
Step 2: Use the Outlook email template
1. On the Home tab, click New Items > More Items > Choose Form.

2. In the Choose Form dialog, please do as follows:
- 1). In the Look In dropdown, select User Templates in File System.
- 2). Locate and select the template you created earlier.
- 3). Click Open.

3. Make the necessary edits, add recipients, and send the email.
Limitations of the Built-in Outlook Template Method:
- ❌ Inefficient for Frequent Use: Too many steps for users who rely on templates daily.
- ❌ No One-Click Insertion: Templates can’t be inserted with a single click.
- ❌ Not Usable in Replies/Forwards: Outlook templates only work for new emails, requiring manual copy-pasting for replies.
- ❌ Time-Consuming Updates: Updating a template requires modifying the saved file separately.
- ❌ Poor Organization: No structured way to categorize or manage templates.
If you want a faster and more user-friendly way to create and insert templates, Kutools for Outlook offers a more efficient solution.
📩 Easily Create Reply Templates & Respond Instantly!
Tired of manually responding to repetitive emails? With the powerful Reply to Selected Emails with Template feature from Kutools for Outlook, you can quickly create and save response templates, and then reuse them with a single click. Just go to Kutools > Bulk Processing > Reply to Selected Emails with Template > Create & Manage Reply Templates, enter your reply content, and save it for future use—making email responses faster and more efficient!
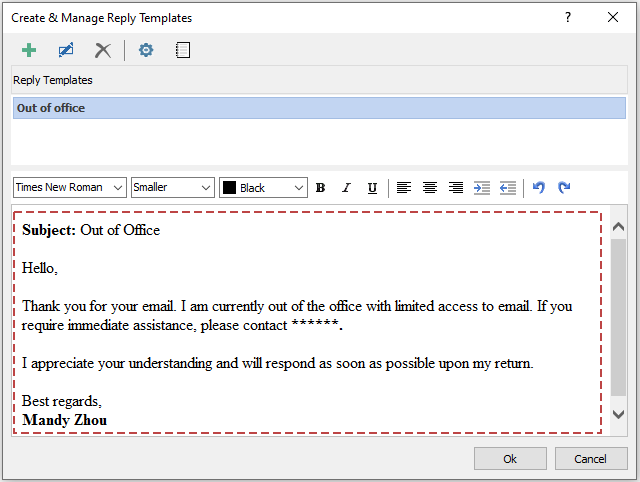
Easily create and use templates in Outlook with Kutools for Outlook 👍
While Outlook’s built-in template feature is useful, it requires multiple steps each time you need to insert a template. Kutools for Outlook simplifies the process with its AutoText feature, allowing you to save, organize, and insert email templates with just one click. This makes it the ideal solution for users who send repeated emails frequently and need a faster, more intuitive approach.
Say goodbye to Outlook inefficiency! Kutools for Outlook makes batch email processing easier - now with a 30-day free trial! Download Kutools for Outlook Now!!
1. Open Outlook, then click Kutools > Resource to open the Kutools AutoText Pane on the right side of the Outlook window.

2. Select the content in the message body that you want to save as a template. Then, click the Add button.

3. In the New AutoText dialog box:
- 1). Enter a name for your template in the Name field.
- 2). Choose a category from the Category dropdown menu for better organization. (You can also create a new category by clicking "New Category.")
- 3). Click Add to save the template.

4. The template is now stored in the AutoText pane. Whenever you need to insert it into an email, simply click on the saved entry, and it will be instantly added to your email.

Why Use Kutools for Outlook’s AutoText Feature?
- ✅ One-Click Insertion: Instantly insert templates into new emails, replies, or forwards with a single click.
- ✅ Works Anywhere: Unlike Outlook’s default method, you can use templates in replies and forwards without extra steps.
- ✅ Better Organization: Categorize templates for quick retrieval instead of scrolling through a long list.
- ✅ Quick Access Panel: View and insert templates directly from the Kutools Pane—no need to browse files.
Demo: Easily create and use templates in Outlook with Kutools for Outlook
Explore the Kutools / Kutools Plus tab in this video – packed with powerful features, including free AI tools! Try all features free for 30 days with no limitations!
Best Office Productivity Tools
Experience the all-new Kutools for Outlook with 100+ incredible features! Click to download now!
📧 Email Automation: Auto Reply (Available for POP and IMAP) / Schedule Send Emails / Auto CC/BCC by Rules When Sending Email / Auto Forward (Advanced Rules) / Auto Add Greeting / Automatically Split Multi-Recipient Emails into Individual Messages ...
📨 Email Management: Recall Emails / Block Scam Emails by Subjects and Others / Delete Duplicate Emails / Advanced Search / Consolidate Folders ...
📁 Attachments Pro: Batch Save / Batch Detach / Batch Compress / Auto Save / Auto Detach / Auto Compress ...
🌟 Interface Magic: 😊More Pretty and Cool Emojis / Remind you when important emails come / Minimize Outlook Instead of Closing ...
👍 One-click Wonders: Reply All with Attachments / Anti-Phishing Emails / 🕘Show Sender's Time Zone ...
👩🏼🤝👩🏻 Contacts & Calendar: Batch Add Contacts From Selected Emails / Split a Contact Group to Individual Groups / Remove Birthday Reminders ...
Use Kutools in your preferred language – supports English, Spanish, German, French, Chinese, and 40+ others!


🚀 One-Click Download — Get All Office Add-ins
Strongly Recommended: Kutools for Office (5-in-1)
One click to download five installers at once — Kutools for Excel, Outlook, Word, PowerPoint and Office Tab Pro. Click to download now!
- ✅ One-click convenience: Download all five setup packages in a single action.
- 🚀 Ready for any Office task: Install the add-ins you need, when you need them.
- 🧰 Included: Kutools for Excel / Kutools for Outlook / Kutools for Word / Office Tab Pro / Kutools for PowerPoint