How to find out old email messages in Outlook?
Normally messages are arranged and grouped by date, and the messages that you received one month ago will be grouped in the Older group. However, it is tough to find out email messages that are older than specified time, for example messages older than 3 months. Of course you can sort all email messages by received date, and then get old email messages. But here we will introduce you an easier way to find out and group old email messages, and update the grouping of old email messages every day automatically.
Find out old email messages in Outlook
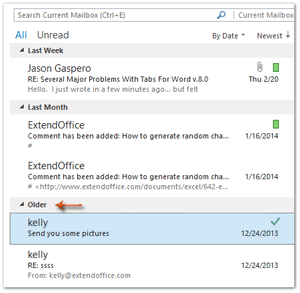
Find out old email messages in Outlook
The following step-by-step tutorial will help you create a search folder and group all messages that are older than your specified period.
1. Open the New Search Folder dialog box as right screenshot shown:
A. In Outlook 2007, please click the File > New > Search Folder.
B. In Outlook 2010/2013/2016, please click the Folder > New Search Folder.
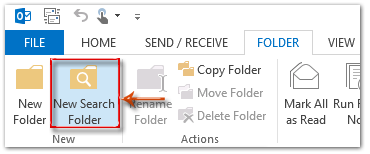
2. In the New Search Folder dialog box, select and highlight the Old mail in the Select a search Folder: box. And then select an email account in the Search mail in drop-down box.
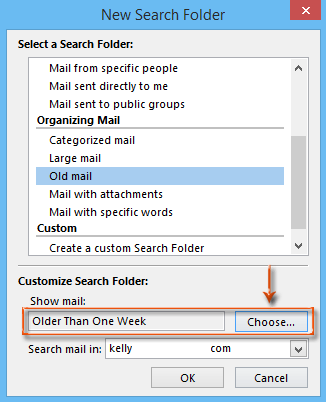
By default, it will group messages older than one week into the new created search folder. If this default condition “older than one week” meets your needs, please click the OK to finish the setting.
If you want to modify the definition of old time, please go on to the following steps.
3. In the Customize search Folder: section, click the Choose button.
4. In the Old Mail dialog box, please definite the old time according to your needs.
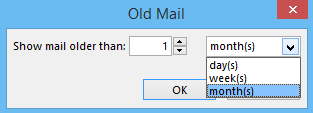
In our case, we enter 1 in the first box, and select the month(s) in the second box. That’s meaning it will group all messages older than 1 month.
5. Click the OK buttons in each dialog box.
Then you will find a new search folder is created and added into the Navigation Pane, and the new folder’s name is based on your definition of old time.

Demo: Find out old email messages in Outlook
Discover the Kutools / Kutools Plus tab in this video, added by Kutools for Outlook. Now, most features, including AI functionalities, are free! Pro features come with a 30-day trial without limitations!
One click to enable Query Builder and easily search with multiple keywords in Outlook
Kutools for Outlook can help you enable the Query Builder in Advanced Find dialog box with only one click. Within the Query Builder tab, you can add multiple search keywords, and specify the logical relationship "AND" or "OR" amount these keywords.

Best Office Productivity Tools
Breaking News: Kutools for Outlook Launches Free Version!
Experience the all-new Kutools for Outlook FREE version with 70+ incredible features, yours to use FOREVER! Click to download now!
🤖 Kutools AI : Instant pro emails with AI magic--one-click to genius replies, perfect tone, multilingual mastery. Transform emailing effortlessly! ...
📧 Email Automation: Auto Reply (Available for POP and IMAP) / Schedule Send Emails / Auto CC/BCC by Rules When Sending Email / Auto Forward (Advanced Rules) / Auto Add Greeting / Automatically Split Multi-Recipient Emails into Individual Messages ...
📨 Email Management: Recall Emails / Block Scam Emails by Subjects and Others / Delete Duplicate Emails / Advanced Search / Consolidate Folders ...
📁 Attachments Pro: Batch Save / Batch Detach / Batch Compress / Auto Save / Auto Detach / Auto Compress ...
🌟 Interface Magic: 😊More Pretty and Cool Emojis / Remind you when important emails come / Minimize Outlook Instead of Closing ...
👍 One-click Wonders: Reply All with Incoming Attachments / Anti-Phishing Emails / 🕘Show Sender's Time Zone ...
👩🏼🤝👩🏻 Contacts & Calendar: Batch Add Contacts From Selected Emails / Split a Contact Group to Individual Groups / Remove Birthday Reminders ...
Instantly unlock Kutools for Outlook with a single click—permanently free. Don't wait, download now and boost your efficiency!

