Two methods on send a schedule recurring email in Outlook?
In Microsoft Outlook, scheduling recurring appointments, meetings, or tasks is a breeze. But what if you need to send a recurring email without attaching it to an appointment, meeting, or task? Unfortunately, Outlook doesn't offer a built-in feature for this purpose. However, in this tutorial, we'll show you two solutions to send scheduled recurring emails in Outlook.
Send a schedule recurring email in Outlook with VBA code (complex)
Send a schedule recurring email in Outlook with VBA code (complex)
This tutorial is divided into four parts, you will succeed to send a schedule recurring email after finish these parts. Please do as follows.
Part 1: Create a new appointment
1. Please navigate to the "Calendar" view by clicking "Calendar" in the "Navigation Pane", and then create a new appointment by clicking "New Appointment" under "Home" tab.
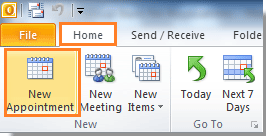
3. In the "Appointment" dialog under "Appointment" tab. You need to:
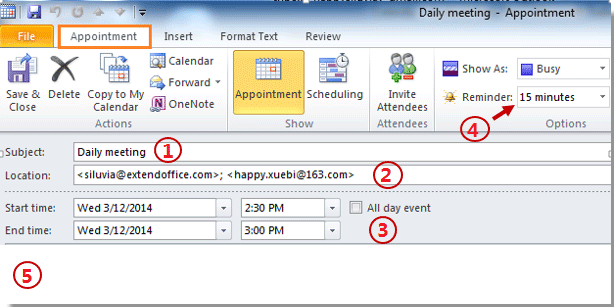
| A: Type in the "Subject" | B: Enter the recipients’ email addresses in the "Location" |
| C: Configure the "Start time" and the "End time" | D: Select the reminder under the "Reminder" drop-down list If you choose 15 minutes, it means it will remind you 15 minutes early when the email is sent |
| E: Compose your "Appointment body" |
Note: The "Appointment Subject" will become the recurring email subject; and the "Appointment body" will become the recurring email body when the recipients received the email.
Part 2: Create a new category
Now you need to create a new category named “Send Schedule Recurring Email” as follows:
1. In the "Appointment" dialog, please click "Categorize" > "All Categories" in the "Tags" group under "Appointment" tab.

2. When the "Color Categories" dialog popping up, please click "New" button. In the"Add New Category" dialog, type “Send Schedule Recurring Email” in the "Name" field; and then choose a color in the "Color" drop-down list. Then click "OK".
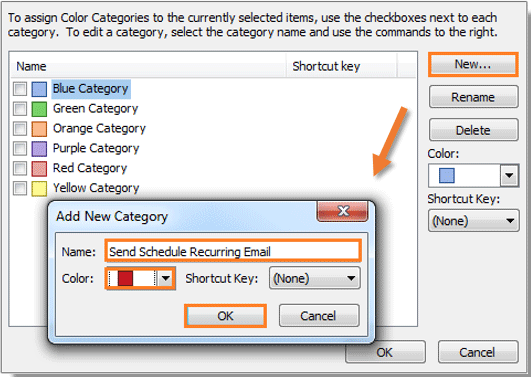
3. Then you will see the “Send Schedule Recurring Email” category is listed out, please check the box, and then click "OK" button.
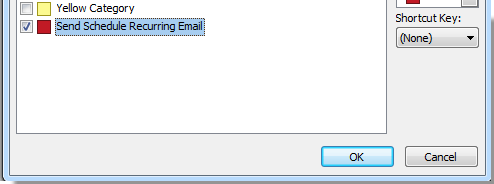
Part 3: Set the Recurrence
Now, it is time to set the recurrence for the appointment.
1. Click "Recurrence" in the "Options" group under "Appointment" tab. See screenshot:
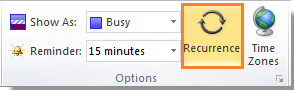
2. In the "Appointment Recurrence" dialog, configure your "Recurrence" pattern. If you need an end time, please configure it under "Range of recurrence". And then click "OK".
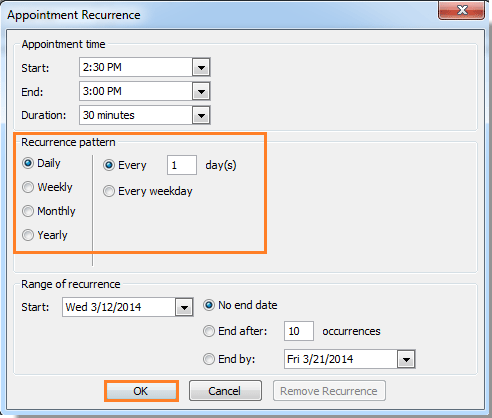
3. When it returns to the "Appointment" dialog, please click "Save & Close" button. See screenshot:
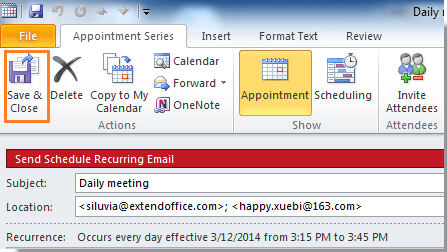
Part 4: Use the VBA code for sending the Schedule Recurring Email
1. Please press "Alt" + "F11" to open the "Microsoft Visual Basic for Applications" dialog.
2. Double click on "Project1" > "Microsoft Outlook Object" > "ThisOutlookSession" in the left pane. See screenshot:
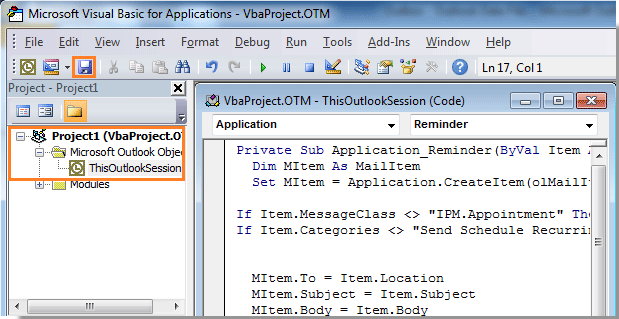
3. Copy and paste the following VBA code to the VBA editor. And then click "Save" button.
VBA: sending schedule recurring email
Private Sub Application_Reminder(ByVal Item As Object)
'Updated by Extendoffice 20200522
Dim xMailItem As MailItem
Dim xItemDoc As Word.Document
Dim xNewDoc As Word.Document
Dim xFldPath As String
On Error Resume Next
If Item.Class <> OlObjectClass.olAppointment Then Exit Sub
If Item.Categories <> "Send Schedule Recurring Email" Then Exit Sub
Set xMailItem = Outlook.Application.CreateItem(olMailItem)
Set xItemDoc = Item.GetInspector.WordEditor
xFldPath = CStr(Environ("USERPROFILE"))
xFldPath = xFldPath & "\MyReminder"
If Dir(xFldPath, vbDirectory) = "" Then
MkDir xFldPath
End If
xFldPath = xFldPath & "\AppointmentBody.xml"
xItemDoc.SaveAs2 xFldPath, wdFormatXMLDocument ' wdFormatXML
Set xNewDoc = xMailItem.GetInspector.WordEditor
VBA.DoEvents
xNewDoc.Application.Selection.HomeKey
xNewDoc.Activate
xNewDoc.Application.Selection.InsertFile FileName:=xFldPath, Attachment:=False
With xMailItem
.To = Item.Location
.Recipients.ResolveAll
.Subject = Item.Subject
.Send
End With
Set xMailItem = Nothing
VBA.Kill xFldPath
End Sub4. Click "Tools" > "References" to open the "References - Project" dialog. In the dialog, check the "Microsoft Word Object Library" option and click the "OK" button.
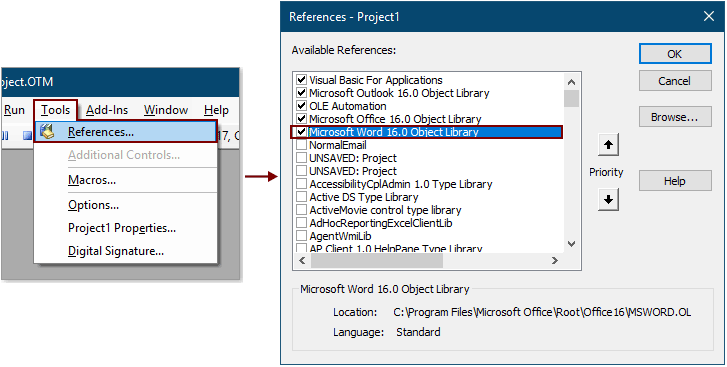
5. Press the "Alt" + "Q" keys at the same time to close the "Microsoft Visual Basic for Applications" window.
When the "Reminder" popping up, the email will be automatically sent to the recipients which you have typed in the Location field in the first part. Then click "Dismiss" in the "Reminder" dialog. And the email will be sent recurring every day in this time. See screenshot:
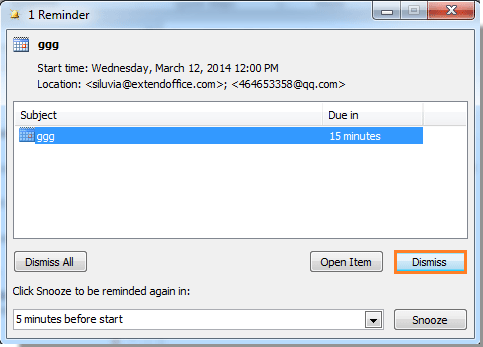
Note: The VBA code was successfully tested in Outlook 2010 and the later versions.
Easily send schedule recurring emails in Outlook with an amazing tool (easy,free, supports multiple templates)
Compare to the method above, Kutools for Outlook’s Recurring Email feature simplifies sending a recurring email. Here's a comprehensive guide on how to use this feature and why it's beneficial.
1. Click "Kutools" > "Recuriing Email".
2. If you are the first use this feature, a "View and Manage Auto Recurring Send" window pops out. Click "New" button to create an recurring email.
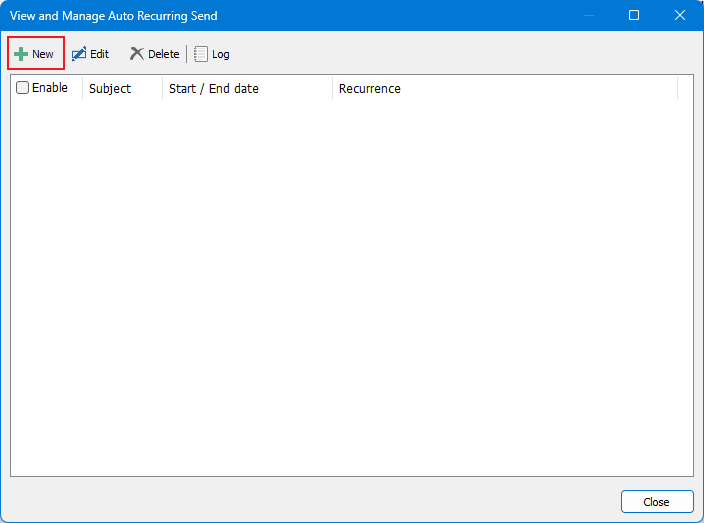
3. Then a message window is opening, and you need to:
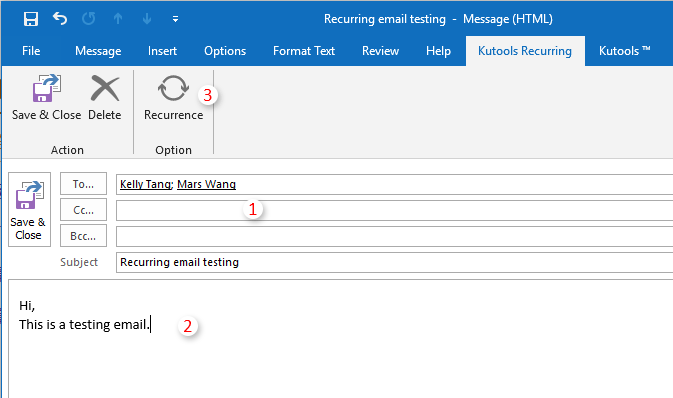
3. Now the "Emails Recurrence" dialog box pops up, you need to specify the recurring time, recurring pattern and the range of recurrence for the email, and then click the "OK" button.
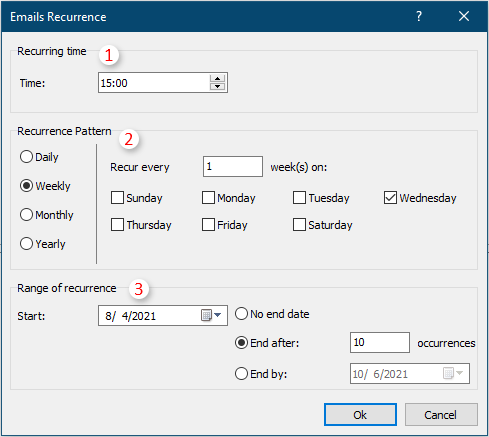
4. Now it returns to the message window, click "Save & Close" button to save the recurring settings and close the window.
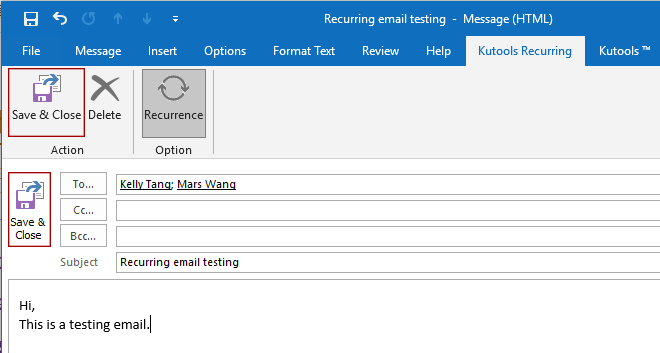
5. Go back to the "View and Manage Recurring Send" window, repeat the above step 1 to 4 to create multiple recurring emails as you need. And click "Close".
6. A dialog pops up for you to enable the feature, click "OK".
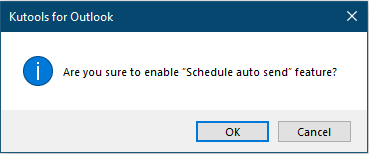
After finishing the above settings, the recurring emails will be sent automatically when the specified date and time is reaching.
Note: You can easily manage your recurring emails as follows.
Best Office Productivity Tools
Breaking News: Kutools for Outlook Launches Free Version!
Experience the all-new Kutools for Outlook with 100+ incredible features! Click to download now!
📧 Email Automation: Auto Reply (Available for POP and IMAP) / Schedule Send Emails / Auto CC/BCC by Rules When Sending Email / Auto Forward (Advanced Rules) / Auto Add Greeting / Automatically Split Multi-Recipient Emails into Individual Messages ...
📨 Email Management: Recall Emails / Block Scam Emails by Subjects and Others / Delete Duplicate Emails / Advanced Search / Consolidate Folders ...
📁 Attachments Pro: Batch Save / Batch Detach / Batch Compress / Auto Save / Auto Detach / Auto Compress ...
🌟 Interface Magic: 😊More Pretty and Cool Emojis / Remind you when important emails come / Minimize Outlook Instead of Closing ...
👍 One-click Wonders: Reply All with Attachments / Anti-Phishing Emails / 🕘Show Sender's Time Zone ...
👩🏼🤝👩🏻 Contacts & Calendar: Batch Add Contacts From Selected Emails / Split a Contact Group to Individual Groups / Remove Birthday Reminders ...
Use Kutools in your preferred language – supports English, Spanish, German, French, Chinese, and 40+ others!


🚀 One-Click Download — Get All Office Add-ins
Strongly Recommended: Kutools for Office (5-in-1)
One click to download five installers at once — Kutools for Excel, Outlook, Word, PowerPoint and Office Tab Pro. Click to download now!
- ✅ One-click convenience: Download all five setup packages in a single action.
- 🚀 Ready for any Office task: Install the add-ins you need, when you need them.
- 🧰 Included: Kutools for Excel / Kutools for Outlook / Kutools for Word / Office Tab Pro / Kutools for PowerPoint