How to send email to all contacts in Outlook at once?
For sending email to all contacts, Outlook provides you with no quick feature to select all contacts at once while composing email. Of course you can select all contacts by selecting the first contact and the last one in the contact folder with holding the Shift key on the keyboard simultaneously. But that may be time-consuming if there are hundreds of contacts existing in this Contacts folder. The best way for sending email message to all contacts in Outlook at once is to create a distribution list with all contacts inside, and then send email to this distribution list. Please browse this article for more detail information.
Send email to all contacts in Outlook at once with distribution list
Part 1: Create a distribution list with all contacts inside
Part 2: Sending email to this created distribution list
Send email to all contacts in Outlook at once with distribution list
For sending email to all contacts in Outlook at once, please do as follows.
Part 1: Create a distribution list with all contacts inside
1. Get into the Contacts view by clicking Contacts or People in the Navigation Pane.
2. Click Home > New Contact Group to create a new contact group.
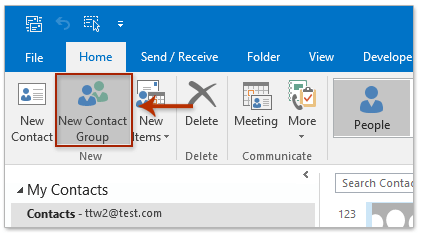
3. Then a dialog box pops up, please give a name to this new distribution list by typing words in the Name textbox. See below screenshot:
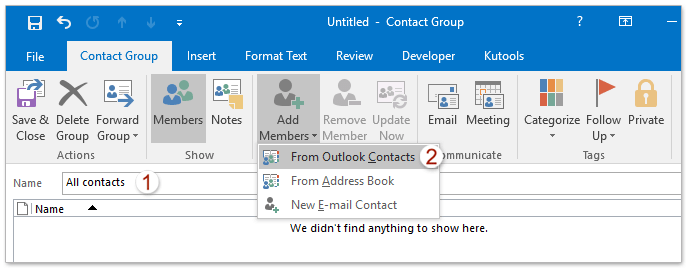
4. Click Add Members, and select From Outlook Contacts from the drop down list. See above screenshot:
5. In the Select Members dialog box, please select all contacts and then click Members -> button. Then click OK button.
Notes:
(1). For quickly selecting all contacts, please select the first contact and the last one with holding the Shift key simultaneously.
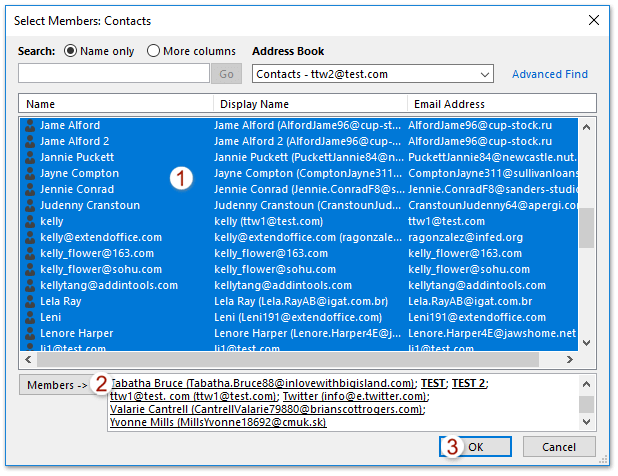
(2). If your contacts are populated in several contact folders, you can choose other contact folder from the Address Book drop down list and go on adding them to the Members box.
6. Then click Save & Close button in the Contact Group dialog box.
Part 2: Sending email to this created distribution list
Now you can send email to the distribution list you have created above.
1. Go back to the Mail view by clicking Mail in the Navigation Pane.
2. Click Home > New E-mail to create a new email message.
3. In the Message window, please click To button. See below screenshot:
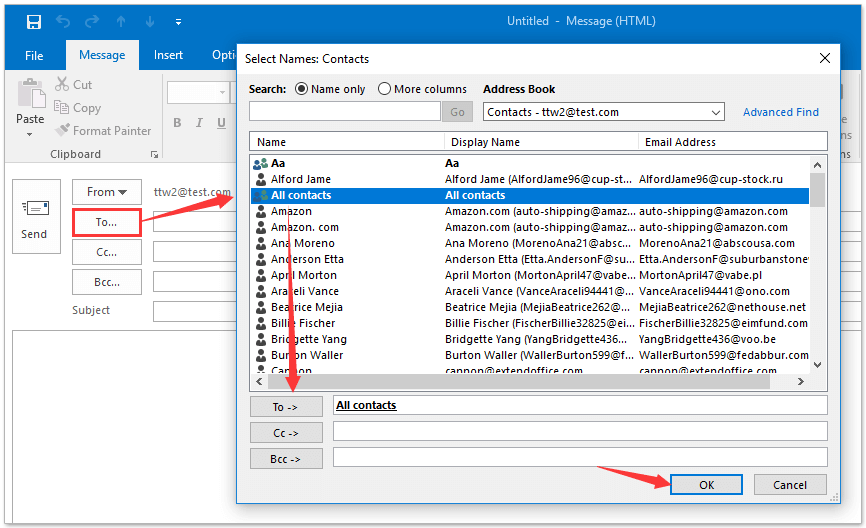
4. In the Select Names: Contacts dialog box, select the contact group with all contacts you have created just now and then click To button. And finally click OK button as above screenshot shown.
Now the specified contact group with all contacts has been added into the To box as below screenshot shown.
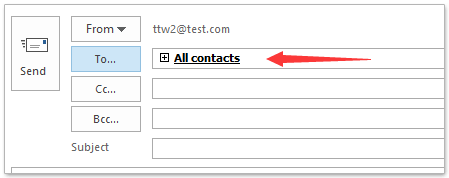
5. Compose your email and send it.
One click to remove all duplicate recipients from the To/Cc/Bcc fields in an email in Outlook
Sometimes, you may add many recipients when composing an email in Outlook, and duplicate recipients are likely to come out in the To/Cc/Bcc fields. With Kutools for Outlook's Duplicate Names feature, you can quickly remove any duplicate recipients from he To filed, Cc field, and Bcc fields in an composing email.
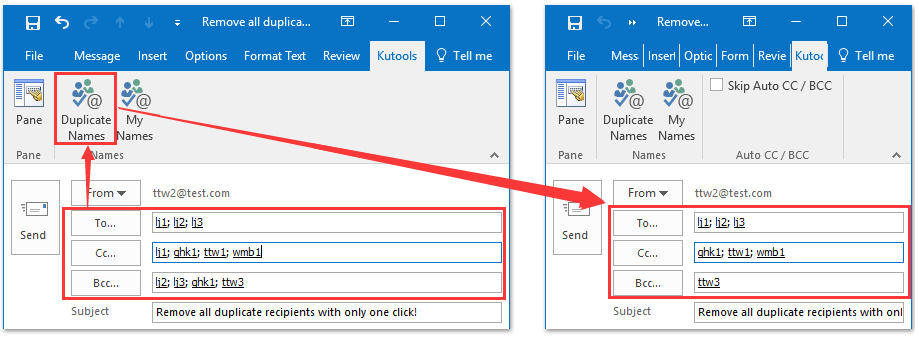
Demo: send email to all contacts in Outlook at once
Discover the Kutools / Kutools Plus tab in this video, added by Kutools for Outlook. Now, most features, including AI functionalities, are free! Pro features come with a 30-day trial without limitations!
Best Office Productivity Tools
Breaking News: Kutools for Outlook Launches Free Version!
Experience the all-new Kutools for Outlook FREE version with 70+ incredible features, yours to use FOREVER! Click to download now!
🤖 Kutools AI : Instant pro emails with AI magic--one-click to genius replies, perfect tone, multilingual mastery. Transform emailing effortlessly! ...
📧 Email Automation: Auto Reply (Available for POP and IMAP) / Schedule Send Emails / Auto CC/BCC by Rules When Sending Email / Auto Forward (Advanced Rules) / Auto Add Greeting / Automatically Split Multi-Recipient Emails into Individual Messages ...
📨 Email Management: Recall Emails / Block Scam Emails by Subjects and Others / Delete Duplicate Emails / Advanced Search / Consolidate Folders ...
📁 Attachments Pro: Batch Save / Batch Detach / Batch Compress / Auto Save / Auto Detach / Auto Compress ...
🌟 Interface Magic: 😊More Pretty and Cool Emojis / Remind you when important emails come / Minimize Outlook Instead of Closing ...
👍 One-click Wonders: Reply All with Incoming Attachments / Anti-Phishing Emails / 🕘Show Sender's Time Zone ...
👩🏼🤝👩🏻 Contacts & Calendar: Batch Add Contacts From Selected Emails / Split a Contact Group to Individual Groups / Remove Birthday Reminders ...
Instantly unlock Kutools for Outlook with a single click—permanently free. Don't wait, download now and boost your efficiency!

