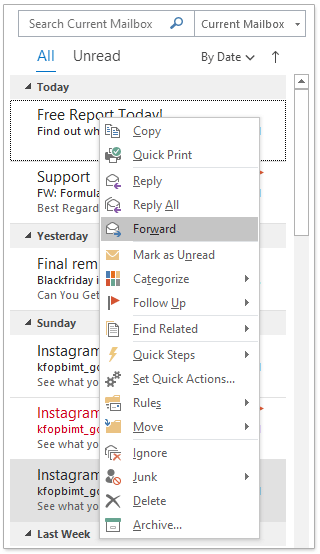Outlook Main Interface – Message List
In the Mail view, in the middle section of the Outlook main interface, you will see the list of emails – Message List. With the Message List, you can quickly read and response emails with ease.
- The List of emails
- Instant Search
- Quick Filter
- Quick Sort by Date
- Quick Arrange
- Quick Flag
- Right-clicking Menu
Note: This tutorial is introduced based on Microsoft Outlook 2019 desktop program in Windows 10. And it may vary significantly or slightly depending on the version of Microsoft Outlook and the Windows environments.
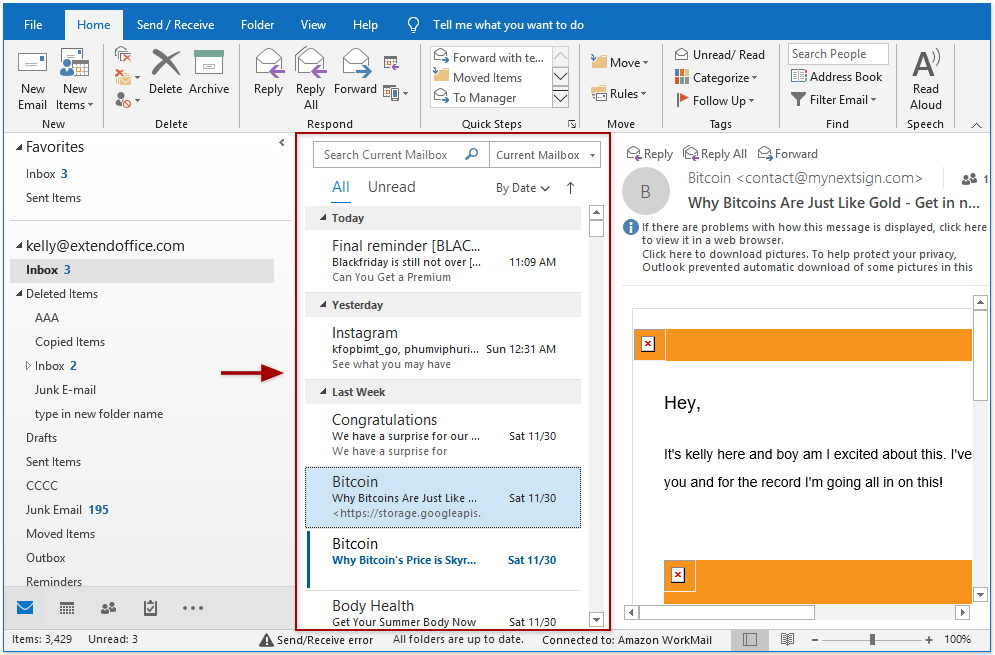
The List of emails
The main purpose of the Message List is to list all emails of the current selected mail folder. When you switch between mail folders in the Folder Pane, the list of emails will change automatically.
In the Message List, emails are grouped by Today, Yesterday, Last Week, Two Weeks Ago, Three Weeks Ago, Last Month, and Older automatically. The groups are expanded by default, and you can click ![]() before group names to collapse them, or click
before group names to collapse them, or click ![]() to expand them.
to expand them.
In the Message List, you can:
- Read emails: In the Message List, click an email to view it in the Reading Pane, or double click the email to open it in a single Message Window.
- Response emails: In the Message List, click to select an email, and then click Home > Reply, Reply All, or Forward to response it.
Instant Search
The Instant Search box stays at the top of the Message List. Type in the search criteria, specified the search scope in the right drop down list, and it will find out all emails meeting the search criteria within the specified search scope. And the search results are listing in the Message List with highlighted color.
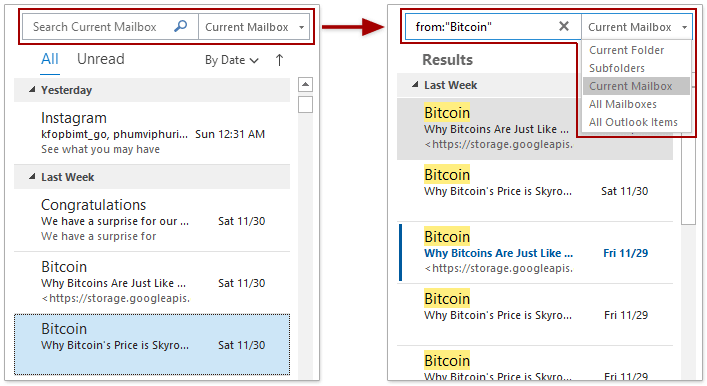
Clicking ![]() in the Instant Search box will clear the search results, and restore to the default Message List.
in the Instant Search box will clear the search results, and restore to the default Message List.
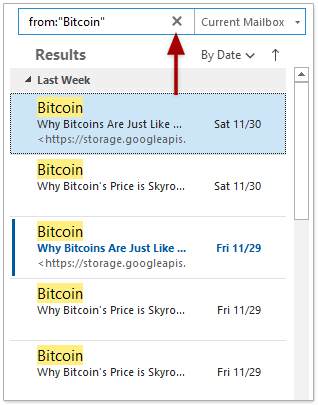
Quick Filter
In the Message List, you can click Unread to quickly filter all unread emails in the current mail folder, or click By Date > Unread Mail to filter unread emails too.

Quick Sort by Date
At the top of the Message List, you can click ![]() (Newest on Top) to sort emails from newest to oldest, or click
(Newest on Top) to sort emails from newest to oldest, or click ![]() (Oldest on Top) to sort emails from oldest to newest.
(Oldest on Top) to sort emails from oldest to newest.
You can also click By Date > Newest on Top or Oldest on Top to sort emails by date.
Quick Arrange
You can quickly group emails by criteria directly from the By Date drop-down menu at the top of the Message List.

- Date: group and sort emails by received date and time.
- From: group emails by senders.
- To: group emails by recipients.
- Categories: group emails by categories.
- Flag Status: group and sort emails by flag status.
- Flag: Start Date: group and sort emails by start dates.
- Flag: Due Date: group and sort emails by due dates.
- Size: group and sort emails by message sizes.
- Subject: group emails by message subjects.
- Type: group items by types, such as email messages, meetings, text messages, etc.
- Attachments: group and sort emails by attachments. It will place emails containing attachments in one group, and collect emails without attachments in the other group.
- Account: group and sort emails by accounts.
- Importance: group emails by importance levels, including high, normal, and low importance.
Quick Flag
You can quickly add flag to an email in the Message List, and change the flag status as you need too.
You can flag an email as a to-do list item quickly as follows: Move mouse over the email in the Message List to show the flag icon at the rightmost, and then click the flag icon to get it done.
After flagging an email, you can mark it as completed with clicking the flag icon again.
In addition, you can also change the flag status, add reminder, or clear flag easily: Right click the flag icon to show the context menu, and then select the specified option as you need from it.
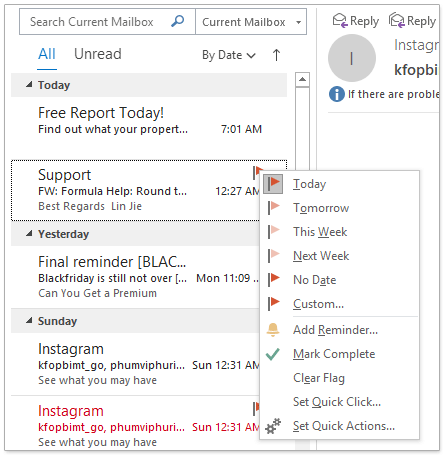
Right-clicking Menu
You can right click an email in the Message List to activate the context menu, and then make actions to the selected email by clicking the context menu options easily.
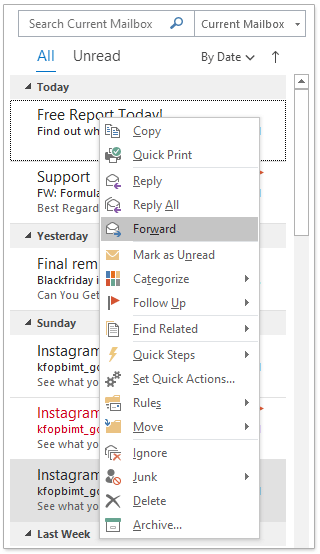
- Copy: Quickly copy the current selected email.
- Quick Print: Quickly print the current selected email.
- Reply: Reply to the sender of the current selected email.
- Reply All: Reply to the sender and all other recipients of the current selected email.
- Forward: Forward the current selected email to someone else.
- Mark as Unread or Mark as Read: Change the read status of the current selected email, and show it as Unread or Read.
- Categorize: Add, edit, or clear categorizing color for the current selected email.
- Follow Up: Flag an email as a to-do list item, change the flag status, clear flag, or add reminders, etc.
- Find Related: Find emails from the same sender, or find emails within the same conversation.
- Quick Steps: Do multiple actions simultaneously by presetting quick steps. You can create, edit, and manage quick steps here.
- Set Quick Actions: Customize what happens to emails in the Inbox when you move mouse over them.
- Rules: Create a rule based on the current selected email, and open the Rules and Alerts dialog.
- Move: Move the current selected emails to other folders.
- Ignore (Ignore Conversation): the selected conversation and all future messages will be moved to the Deleted Items folder.
- Junk: Create junk rule and block emails from the sender of current selected email, and add sender or sender’s domain of the current selected email to white list, and prevent this group or Message List from being marked as junk.
- Delete: Delete the current selected email.
- Archive: one click to move the current selected email to the preset Archive folder.
More articles ...
Best Office Productivity Tools
Breaking News: Kutools for Outlook Launches Free Version!
Experience the all-new Kutools for Outlook with 100+ incredible features! Click to download now!
📧 Email Automation: Auto Reply (Available for POP and IMAP) / Schedule Send Emails / Auto CC/BCC by Rules When Sending Email / Auto Forward (Advanced Rules) / Auto Add Greeting / Automatically Split Multi-Recipient Emails into Individual Messages ...
📨 Email Management: Recall Emails / Block Scam Emails by Subjects and Others / Delete Duplicate Emails / Advanced Search / Consolidate Folders ...
📁 Attachments Pro: Batch Save / Batch Detach / Batch Compress / Auto Save / Auto Detach / Auto Compress ...
🌟 Interface Magic: 😊More Pretty and Cool Emojis / Remind you when important emails come / Minimize Outlook Instead of Closing ...
👍 One-click Wonders: Reply All with Attachments / Anti-Phishing Emails / 🕘Show Sender's Time Zone ...
👩🏼🤝👩🏻 Contacts & Calendar: Batch Add Contacts From Selected Emails / Split a Contact Group to Individual Groups / Remove Birthday Reminders ...
Use Kutools in your preferred language – supports English, Spanish, German, French, Chinese, and 40+ others!


🚀 One-Click Download — Get All Office Add-ins
Strongly Recommended: Kutools for Office (5-in-1)
One click to download five installers at once — Kutools for Excel, Outlook, Word, PowerPoint and Office Tab Pro. Click to download now!
- ✅ One-click convenience: Download all five setup packages in a single action.
- 🚀 Ready for any Office task: Install the add-ins you need, when you need them.
- 🧰 Included: Kutools for Excel / Kutools for Outlook / Kutools for Word / Office Tab Pro / Kutools for PowerPoint