How to configure junk e-mail filter settings in Outlook?
Every day when we launch our Outlook, we always receive all kinds of disturbing advertisement mails which are called spam messages while receive useful information. We need to manually delete the spam one from the inbox. How to avoid receiving them? Fortunately, outlook provides us with the function of junk email filter which can filter the disturbing mails into the junk e-mail folder. Also, you can configure the junk e-mail settings according to your needs. Please look at the following instructions.
Configure junk e-mail filter settings with Junk E-mail Options
Configure junk e-mail filter settings with Kutools for Outlook
Configure junk e-mail filter settings with Junk E-mail Options
Set junk e-mail filter level
The junk E-mail Filter in Outlook is turned on by default, and its protection level is set to No Automatic Filtering. If you feel that Outlook moves too many incoming messages, or too few to the Junk E-mail folder, you can take the follow steps to adjust the filter sensitivity of Outlook:
1. In Outlook 2010 and later version, click Home > Junk > Junk E-mail Options.
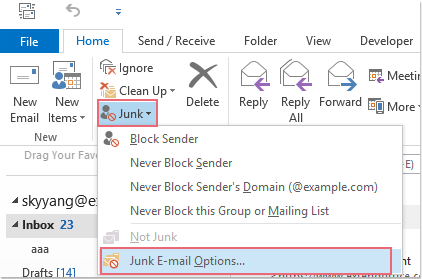
Note: In Outlook 2007: click Actions > Junk E-mail > Junk E-mail Options.
2. The Junk E-mail Options dialog will then show up. There are four different levels of junk mail filter settings, please choose the level you want and click OK.
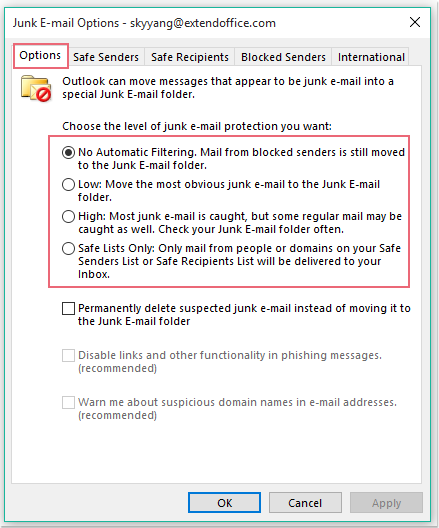
Notes:
- • No Automatic Filtering: This option can block messages from addresses which have been added to the Blocked Senders list.
- • Low: This level will only filter the most obvious junk.
- • High: Filters all messages suspected as junk.
- • Safe Lists Only: Any message that is sent from someone not on your Safe Senders list or to a mailing list on your Safe Recipients list is automatically considered as junk email.
Create Junk- E-mail filter lists
There are five different junk e-mail filter lists in the Junk E-mail Options that can determine whether the emails will be moved to the junk folder or not.
- Safe Senders List: Email addresses and domain names of the senders in this list are never treated as junk.
- Safe Recipients List: You can add addresses and domain names from the mailing lists and distribution lists to this list so that they will never be marked as spam.
- Blocked Senders List: If you add an email address or domain to this list, messages will automatically sent to the Junk Email folder.
- Blocked Top-Level Domains List: You can add country/region codes to this list to block messages from another country or region.
- Blocked Encodings List: To block messages that contain special encoding or character set, you can add encodings to this list.
To set these junk e-mail filter lists, you can do as follows:
1. Click Home > Junk > Junk E-mail Options in Outlook 2010 and later version, and click Actions > Junk E-mail > Junk E-mail Options in Outlook 2007.
2. In the pop up Junk E-mail Options dialog box, click Safe Senders tab, and click Add button to add the address or domain that you don’t want to treat as spams. See screenshot:
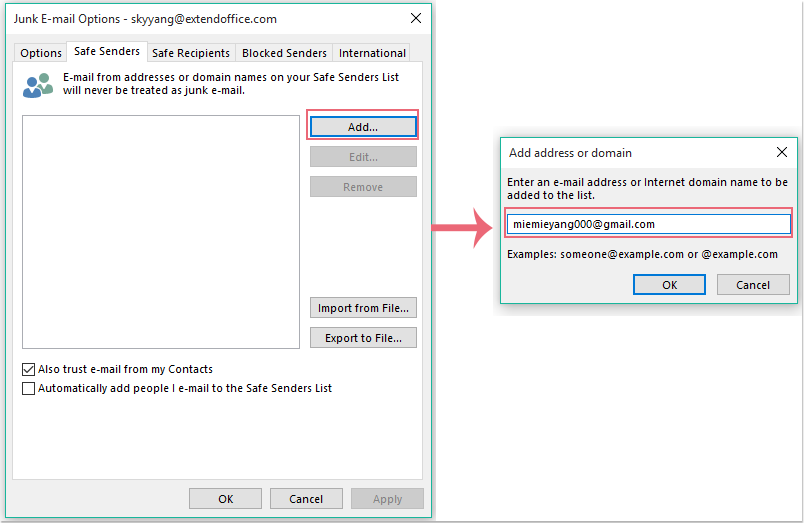
Notes:
(1.) You can do as the above step to add the address or domain to the Safe Recipient or Blocked Senders lists as well.
(2.) From the International tab, you can check country/region codes by clicking the Blocked Top-Level Domains List button and select encodings to the Blocked Encodings List. See screenshot:
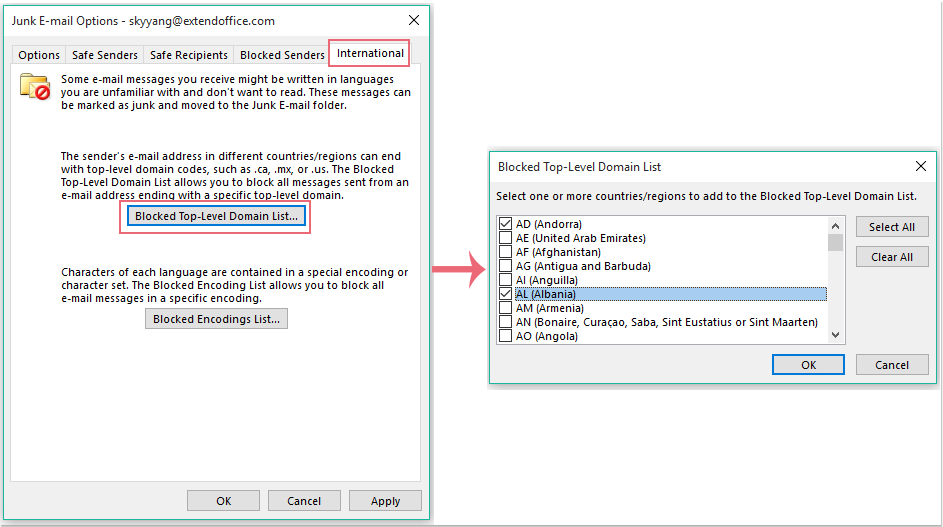
3. Then click OK to turn to the previous dialog box, and the specified address or domain has been added to the Safe Senders list. See screenshot:
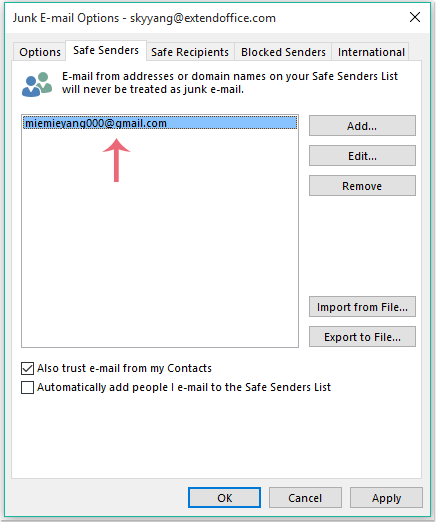
4. And then click OK to finish the settings. The Outlook will filter the e-mails to junk folder with the junk e-mails rules you set.
In other hand, you can add the addresses or domains to the safe or blocked sender list as this:
1. Right-click a message from the mail list.
2. Go to Junk from the context menu, and select one of the following options:
- Block Sender
- Never Block Sender
- Never Block Sender’s Domain (@example.com)
- Never Block this Group or Mailing list
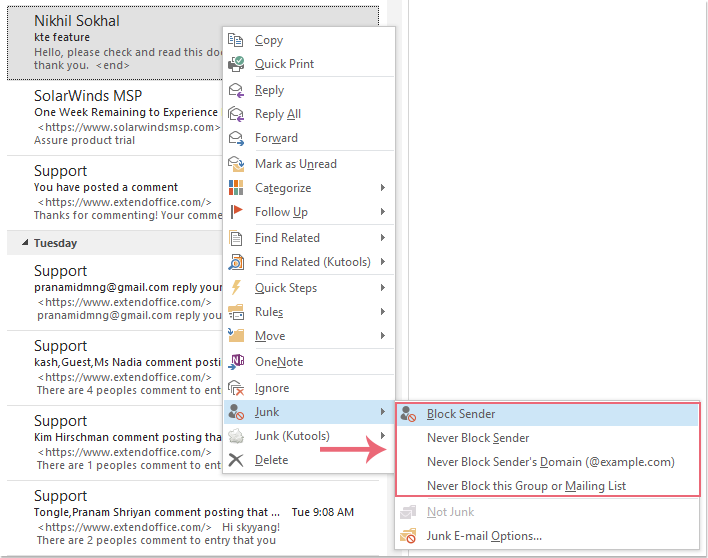
And the specified address or domain will be added to their corresponding list.
Configure junk e-mail filter settings with Kutools for Outlook
With the Junk E-mail Options function, you just can create the relationship “or” of the filtering criteria, in this case, it will move some emails which you want to use to the junk folder.
For example, I want to block the messages which address is abcdef@sina.cn and the subject contains on sales, and the body contains check or money order. If you create the filtering criteria with Junk E-mail Options, the emails which meet any of the above condition will be considered as spams. This will expand the scope of the spams.
How to deal with this problem, here is a multifunctional tool-Kutools for Outlook, by using this tool, you can set any criteria for the spams as you need.
If you have installed Kutools for Outlook, please do as this:
Add senders / domains / subject / body separately to the blocked or never blocked list
1. Click Kutools > Junk > Enable Junk Email Filter to turn on the Junk function. See screenshot:
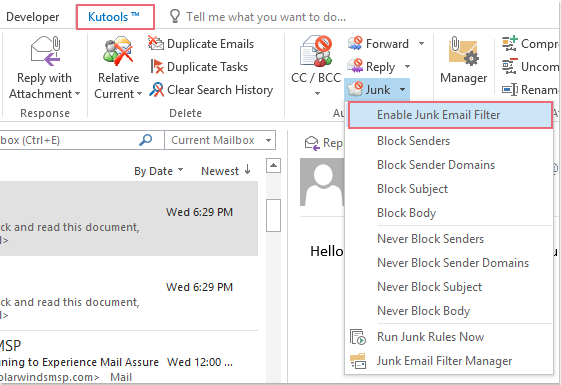
2. Then select the messages that you want to apply this function from the mail list, and click the Junk Email Filter drop down list to choose the options which you can add the senders, domain, subject or body you need to the blocked list or never blocked list.

3. After adding them to your needed list, all the filtering criteria are listed in the Junk Email Filter Manager. See screenshot:
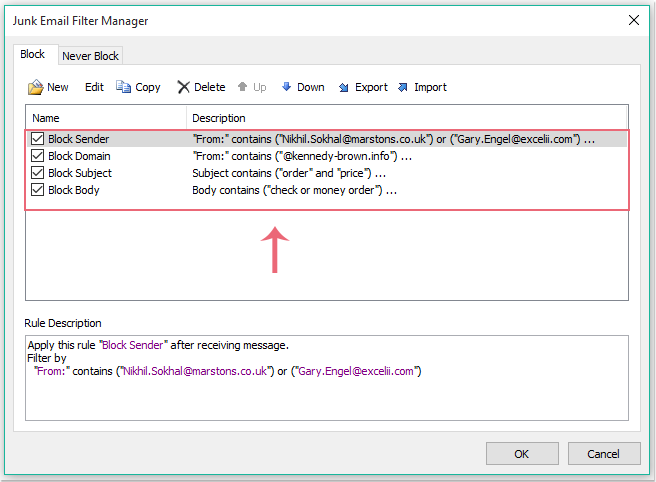
And the messages will be filtered to the Junk folder while it meets one of the specific criteria.
Add the mixed criteria (sender and domain and subject and body and …) to the blocked list or never blocked list
1. After activating the Junk Email Filter function, click Junk > Junk Email Filter Manager to open the Junk Email Filter Manager dialog box, and then click New.
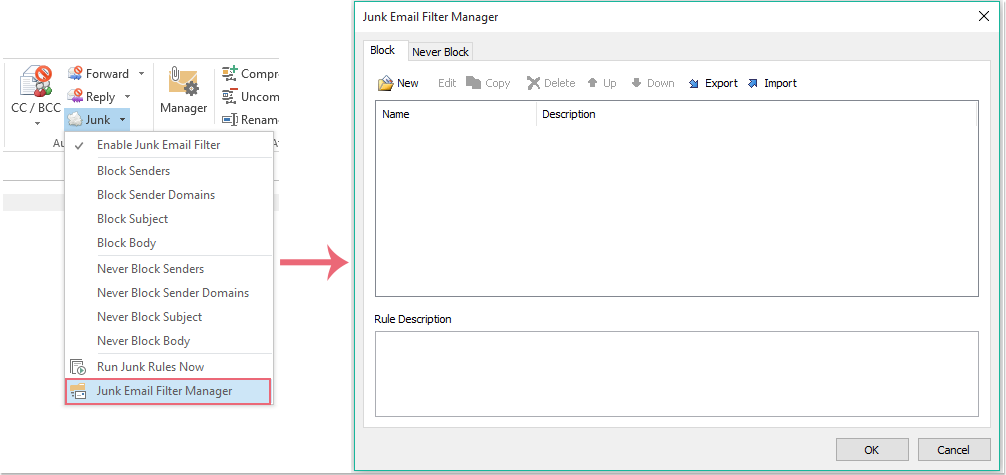
2. In the Junk dialog box, check the options under Filter section that you want to set the criteria. For instance, I check Account is, and then click ![]() button to open the Text Contains dialog box, choose the account that you want to apply this function from the Account dialog box. See screenshot:
button to open the Text Contains dialog box, choose the account that you want to apply this function from the Account dialog box. See screenshot:
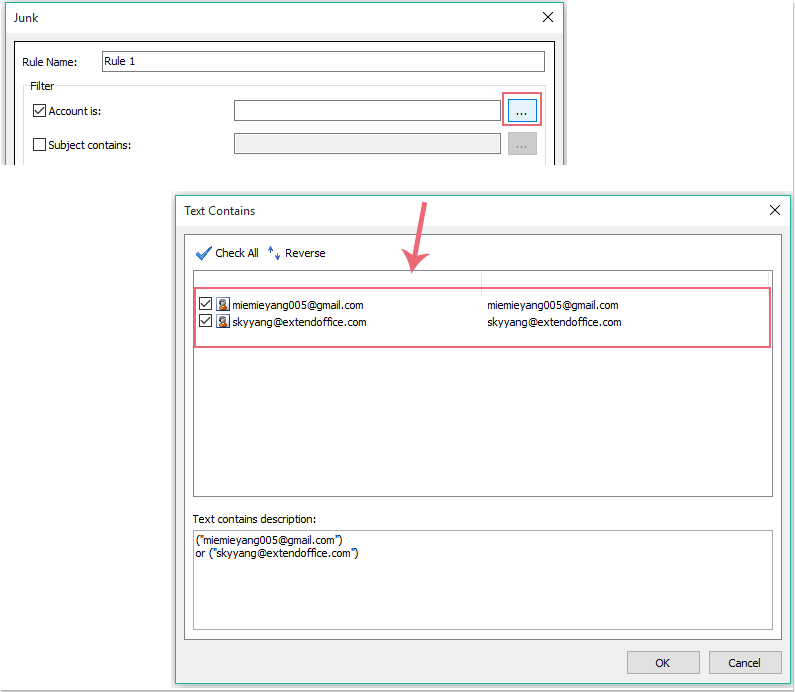
3. Then click OK to return to the Junk dialog box, and the specified account has been added to the Account is text box. See screenshot:
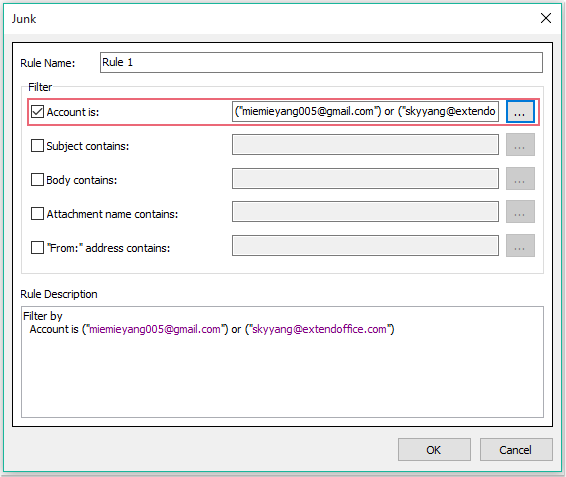
4. As these steps, I can also add the specific subject to the Subject contains text box:
- (1.) Check the Subject contains option, and click
 button to open the Text Contains dialog box, and click New.
button to open the Text Contains dialog box, and click New. - (2.) In the Search Text dialog box, input the text as the subject that you want to filter to the junk folder under the New Search Text box. And then click Add button, the text will be added to the Search List box.
- (3.) Click OK > OK to return to the Junk dialog box, and the specified subject has been added to the Subject contains text box. See screenshots:

5. To repeat these steps, you can add the body, attachment and sender address as well.
6. After adding the criteria you need, please click OK in the Junk dialog box, and it will get back to the main Junk Email Filter Manager dialog box. All the criteria are added to the Block list, and the relationship of the criteria is “and”. See screenshot:
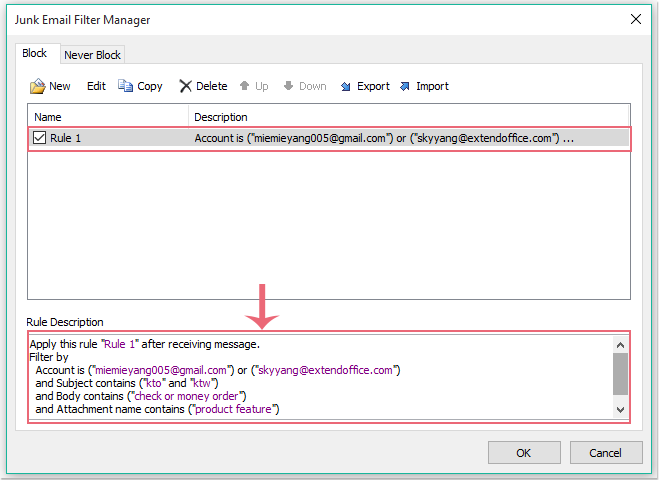
7. Then click OK to finish the settings. The messages will be classified as junk emails when they meet all the above conditions.
Note: Also you can add some criteria in the never blocked list, when you run this function, the criteria in never blocked list will be prior to the criteria in blocked list.
Click to download the free version of Kutools for Outlook now!
Best Office Productivity Tools
Breaking News: Kutools for Outlook Launches Free Version!
Experience the all-new Kutools for Outlook with 100+ incredible features! Click to download now!
📧 Email Automation: Auto Reply (Available for POP and IMAP) / Schedule Send Emails / Auto CC/BCC by Rules When Sending Email / Auto Forward (Advanced Rules) / Auto Add Greeting / Automatically Split Multi-Recipient Emails into Individual Messages ...
📨 Email Management: Recall Emails / Block Scam Emails by Subjects and Others / Delete Duplicate Emails / Advanced Search / Consolidate Folders ...
📁 Attachments Pro: Batch Save / Batch Detach / Batch Compress / Auto Save / Auto Detach / Auto Compress ...
🌟 Interface Magic: 😊More Pretty and Cool Emojis / Remind you when important emails come / Minimize Outlook Instead of Closing ...
👍 One-click Wonders: Reply All with Attachments / Anti-Phishing Emails / 🕘Show Sender's Time Zone ...
👩🏼🤝👩🏻 Contacts & Calendar: Batch Add Contacts From Selected Emails / Split a Contact Group to Individual Groups / Remove Birthday Reminders ...
Use Kutools in your preferred language – supports English, Spanish, German, French, Chinese, and 40+ others!


🚀 One-Click Download — Get All Office Add-ins
Strongly Recommended: Kutools for Office (5-in-1)
One click to download five installers at once — Kutools for Excel, Outlook, Word, PowerPoint and Office Tab Pro. Click to download now!
- ✅ One-click convenience: Download all five setup packages in a single action.
- 🚀 Ready for any Office task: Install the add-ins you need, when you need them.
- 🧰 Included: Kutools for Excel / Kutools for Outlook / Kutools for Word / Office Tab Pro / Kutools for PowerPoint