How to save changes to attachments in messages in Outlook?
Supposing you received an email message with attachments, and now you want to change the attachments without saving them as independent files at all. How to deal with it? Actually Microsoft Outlook supports to modify attachments and save them in your email messages directly.
The following steps will guide you to change your attachments and save the changes in your email messages in Microsoft Outlook easily.
Step 1: Open the message that you will change its attachments with double clicking.
Step 2: In the Message Window, please click the Actions > Edit Message in the Move group on the Message tab in Outlook 2010 and 2013.
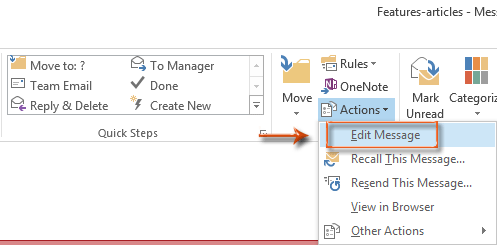
If you are using the Outlook 2007, please click the Other Actions > Edit Messages in the Actions group on the Message tab.
Step 3: Normally attachments stay behind the Message button. Click the attachment that you want to change.
Step 4: Now the Attachment Tools is activated, and please click the Open button in the Actions group on the Attachments tab in Outlook 2010 and 2013.
If you are using the Outlook 2007, open the attachment with double-clicking it.
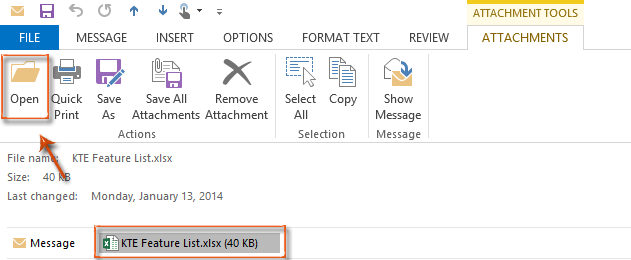
Step 5: Now the attachment is opened. Make your changes in the attachment according to your needs.
In our example the attachment is an Excel workbook. When we open it, there is a warning above the working space. Please click the Enable Editing button.

Step 6: Save the modified attachment, and close it.
Step 7: Go back to the email message, please close this message with clicking the Close button at the upper-right corner.
Then a warning dialog box comes out as following screen shot shows. And please click the Yes button.
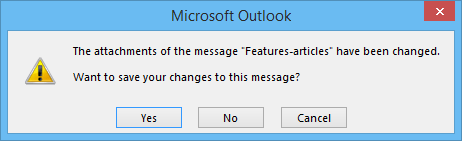
Up to now, you have modified the attachment and saved it in the email message in Microsoft Outlook.
Best Office Productivity Tools
Breaking News: Kutools for Outlook Launches Free Version!
Experience the all-new Kutools for Outlook with 100+ incredible features! Click to download now!
📧 Email Automation: Auto Reply (Available for POP and IMAP) / Schedule Send Emails / Auto CC/BCC by Rules When Sending Email / Auto Forward (Advanced Rules) / Auto Add Greeting / Automatically Split Multi-Recipient Emails into Individual Messages ...
📨 Email Management: Recall Emails / Block Scam Emails by Subjects and Others / Delete Duplicate Emails / Advanced Search / Consolidate Folders ...
📁 Attachments Pro: Batch Save / Batch Detach / Batch Compress / Auto Save / Auto Detach / Auto Compress ...
🌟 Interface Magic: 😊More Pretty and Cool Emojis / Remind you when important emails come / Minimize Outlook Instead of Closing ...
👍 One-click Wonders: Reply All with Attachments / Anti-Phishing Emails / 🕘Show Sender's Time Zone ...
👩🏼🤝👩🏻 Contacts & Calendar: Batch Add Contacts From Selected Emails / Split a Contact Group to Individual Groups / Remove Birthday Reminders ...
Use Kutools in your preferred language – supports English, Spanish, German, French, Chinese, and 40+ others!


🚀 One-Click Download — Get All Office Add-ins
Strongly Recommended: Kutools for Office (5-in-1)
One click to download five installers at once — Kutools for Excel, Outlook, Word, PowerPoint and Office Tab Pro. Click to download now!
- ✅ One-click convenience: Download all five setup packages in a single action.
- 🚀 Ready for any Office task: Install the add-ins you need, when you need them.
- 🧰 Included: Kutools for Excel / Kutools for Outlook / Kutools for Word / Office Tab Pro / Kutools for PowerPoint