How to reply as different address or another user in Outlook?
If you need to reply an email message as your colleague’s email address in Outlook, how do you deal with it? In this article, we will show you methods about how to reply as different address or another user in Microsoft Outlook.
Reply as different address or another user in Outlook 2010 and later vesions
Always reply with default account by using Kutools for Outlook
Reply as different address or another user in Outlook 2007
Reply as different address or another user in Outlook 2010 and later versions
This section will introduce the steps about replying as different address or another user in Microsoft Outlook 2010 and later versions.
Step 1: Open a mail folder in the Navigation Pane, and select the email message you will reply later.
Step 2: Click the Reply button on the Home tab.
Step 3: In the RE: Message window, click the From > Other E-mail Address in the message header. See screen shot:
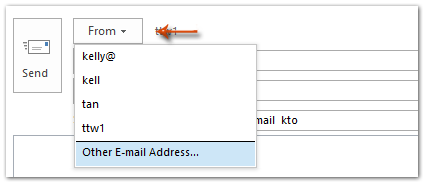
Step 4: In the Send From other E-mail Address dialog box, click the From button.
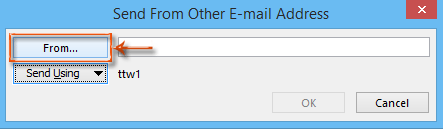
Step 5: In the Choose Sender dialog box, click to select a user name that you will reply as.
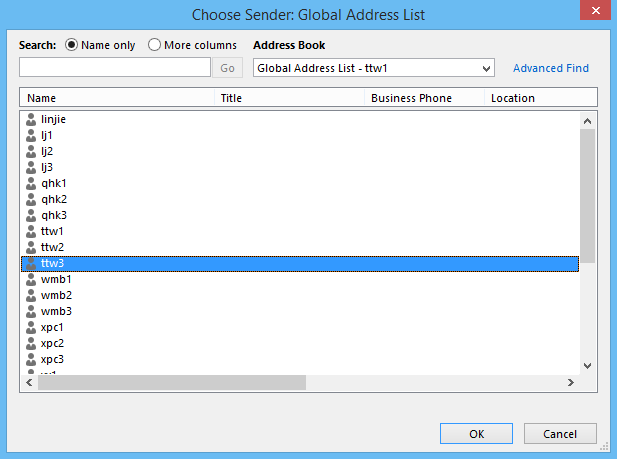
Step 6: Click the OK buttons in two dialog boxes.
Step 7: In the RE: Message window, compose your replying message, and click the Send button.
Note: You can only send on behalf of the users who have granted you the sender permission.
AI Mail Assistant in Outlook: Smarter Replies, Clearer Communication (one-click magic!)
Streamline your daily Outlook tasks with the AI Mail Assistant from Kutools for Outlook. This powerful tool learns from your past emails to offer intelligent and accurate responses, optimize your email content, and help you draft and refine messages effortlessly.

This feature supports:
- Smart Replies: Get responses crafted from your past conversations—tailored, precise, and ready to go.
- Enhanced Content: Automatically refine your email text for clarity and impact.
- Effortless Composition: Just provide keywords, and let AI handle the rest, with multiple writing styles.
- Intelligent Extensions: Expand your thoughts with context-aware suggestions.
- Summarization: Get concise overviews of long emails instantly.
- Global Reach: Translate your emails into any language with ease.
This feature supports:
- Smart email replies
- Optimized content
- Keyword-based drafts
- Intelligent content extension
- Email summarization
- Multi-language translation
Don’t wait—download AI Mail Assistant now and enjoy!
Always reply with default account by using Kutools for Outlook
If you prefer to always reply using Outlook's default account, Kutools for Outlook’s "Always Reply with Default Account" feature is a great solution. This way, you won’t need to switch accounts each time you reply to an email.
Step 1. After installing Kutools for Outlook, click Kutools > Options.

Step 2. Then in the popping dialog, under Reply tab, tick Always reply with default account checkbox. And click OK.

From now on, all your email replies will automatically be sent from your Outlook default account.
Tip: To change your default account in Outlook, go to File > Account Settings, select the account you want, and set it as default in the Account Settings dialog.
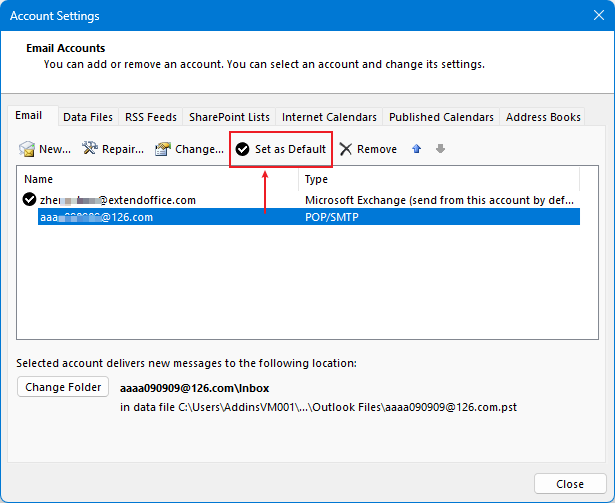
Reply as different address or another user in Outlook 2007
The following steps are about replying as a different address or another user in Microsoft Outlook 2007.
Step 1: Open a mail folder in the Navigation Pane, and select the email message you will reply later.
Step 2: Click the Actions > Reply.
Step 3: In the RE: Message window, click the Show From button on the Options tab to display the From field in message header.
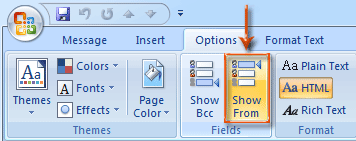
If the From field has displayed in the message header already, please skip this step.
Step 4: Click the From button in the Message header.
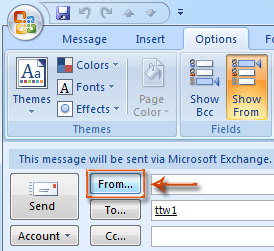
Step 5: In the Choose Sender dialog box, click to select a user name that you will reply as, and click the OK button.
Step 6: Compose your replying message, and click the Send button.
Note: You can only send on behalf of the users who have granted you the sender permission.
Best Office Productivity Tools
Breaking News: Kutools for Outlook Launches Free Version!
Experience the all-new Kutools for Outlook with 100+ incredible features! Click to download now!
📧 Email Automation: Auto Reply (Available for POP and IMAP) / Schedule Send Emails / Auto CC/BCC by Rules When Sending Email / Auto Forward (Advanced Rules) / Auto Add Greeting / Automatically Split Multi-Recipient Emails into Individual Messages ...
📨 Email Management: Recall Emails / Block Scam Emails by Subjects and Others / Delete Duplicate Emails / Advanced Search / Consolidate Folders ...
📁 Attachments Pro: Batch Save / Batch Detach / Batch Compress / Auto Save / Auto Detach / Auto Compress ...
🌟 Interface Magic: 😊More Pretty and Cool Emojis / Remind you when important emails come / Minimize Outlook Instead of Closing ...
👍 One-click Wonders: Reply All with Attachments / Anti-Phishing Emails / 🕘Show Sender's Time Zone ...
👩🏼🤝👩🏻 Contacts & Calendar: Batch Add Contacts From Selected Emails / Split a Contact Group to Individual Groups / Remove Birthday Reminders ...
Use Kutools in your preferred language – supports English, Spanish, German, French, Chinese, and 40+ others!


🚀 One-Click Download — Get All Office Add-ins
Strongly Recommended: Kutools for Office (5-in-1)
One click to download five installers at once — Kutools for Excel, Outlook, Word, PowerPoint and Office Tab Pro. Click to download now!
- ✅ One-click convenience: Download all five setup packages in a single action.
- 🚀 Ready for any Office task: Install the add-ins you need, when you need them.
- 🧰 Included: Kutools for Excel / Kutools for Outlook / Kutools for Word / Office Tab Pro / Kutools for PowerPoint