How to mass reply to multiple or all emails at once in Outlook?
When you receiving emails with feedback information, and you want to reply to them all in the same content with the results of the feedback and the thank you note, generally speaking, you will manually reply to them one by one if you don’t have any efficient ways. Are there any methods for mass reply to multiple or all emails at once? With this tutorial, mass reply to multiple emails won’t be a problem anymore.
- Mass reply to all emails at once in a specific folder with setting rule in Outlook (20 steps)
- Quickly mass reply to multiple or all emails at once with Kutools for Outlook (only 2 steps)
Mass reply to all emails at once in a specific folder with setting rule in Outlook
You can set a rule for mass reply to all emails at once in a specific folder.
Part 1: Create a new email message and save it as Outlook Template
1. Firstly, you need to create a new folder and move all the emails which you want to mass reply with same content into.
2. Create a new email with the content you want to reply. (Note: You need to type in the email subject but keep the "To" field blank). See screenshot:
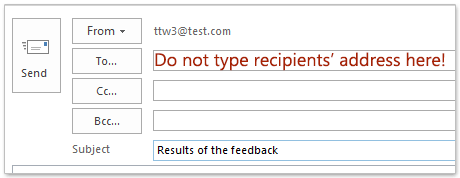
3. After composing the new email, please click "File" > "Save As".
4. In the "Save As" dialog box, please type in your file name in the "File name" field. By default, the file name will be named with the email subject. And then select "Outlook Template" from the "Save as type" drop down menu. Finally click "Save" button.
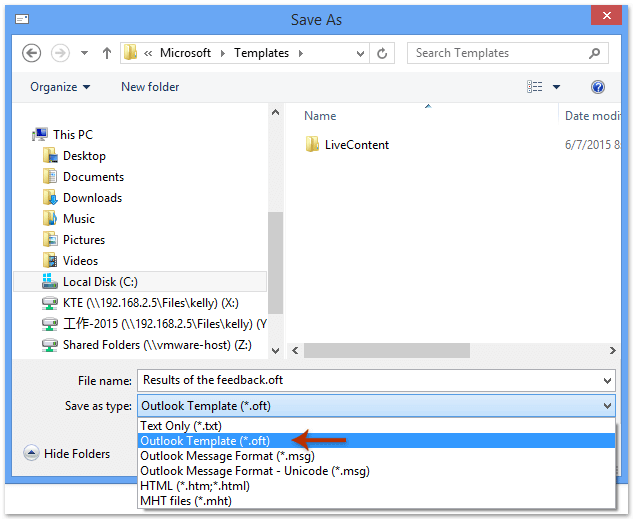
Note: If you choose the "Outlook Template" from the "Save as type" drop down menu, the file will be saved in the "Template" folder automatically. Please don’t change the destination folder.
5. When it returns to the "Message" window, please click the "Close" button to close it.
6. When an Outlook prompt box popping up, click "No" button. See screenshot:

Part 2: Create new rule for the template
Now you need to create a new rule for this template.
7. Get into the "Rules and Alerts" dialog box.
A. In Outlook 2007, click "Tools" > "Rules and Alerts".
B. In Outlook 2010 and 2013, please click "Rules" > "Manage Rules & Alerts" under "Home" tab. See screenshot:
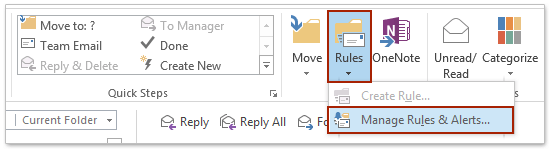
8. In the "Rules and Alerts" dialog box, please click "New Rule" button under "E-mail Rules" tab.

9. When the "Rules Wizard" dialog box popping up, go to the "Start from a blank rule" section and select "Apply rule on message I receive". And then click "Next" button.
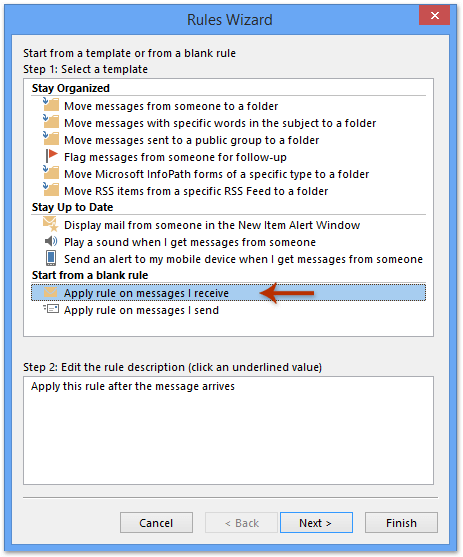
10. In the next "Rules Wizard" dialog box, click "Next" to skip to the next step. When a prompt box pops up, please click "Yes" button.

11. In next dialog box, check the "reply using a specific template" box in Step 1. And then click on the text of "a specific template" in Step 2. See screenshot:

12. In the "Select a Reply Template" dialog box, you need to: (1) Select "User Templates in File System" in the "Look In" drop down list; (2) Select the template you have saved before; (3) Click "Open" button. See screenshot:

13. When it returns to the previous dialog box, please click "Next" button.
14. Keep clicking "Next" button until the last "Rules Wizard" dialog box showing. In this dialog, type a name for this new rule in Step 1, uncheck the "Turn on this rule" box in Step 2, and then click "Finish" button. See screenshot:
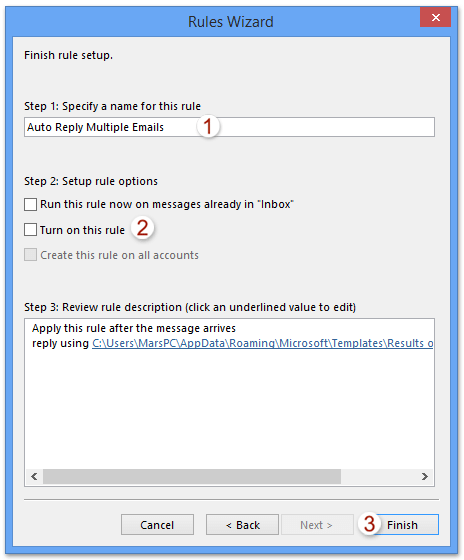
Note: You can rename the rule by removing the old name and typing a new one in the "Specify a name for this rule" textbox.
15. Click "OK" button in the following prompt dialog box.
16. When it returns to the "Rules and Alerts" dialog box, please click "OK" button to finish the whole settings.
Part 3: Run the rule for the specific folder
17. Restart the Outlook application.
18. Go into the "Rules and Alerts" dialog box again. Select the rule you have created before, and then click "Run Rules Now" button under "E-mail Rules" tab. See screenshot:
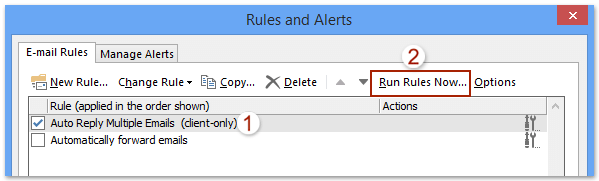
19. In the "Run Rules Now" dialog box, you need to (See right screenshot):
(1) Check the rule box which you want to run later under "select rules to run";
(2) Click "Browse" button to select the folder which you want to mass reply to all the emails inside.
(3) Select "All Messages" from the "Apply rules to" drop down list.
(4) Click "Run Now" button.
Note: If you have subfolders in the selected folder, please check the "Include subfolders" box.
20. Close the dialog boxes.
Now all emails inside the specific folder are replied with the same content at once.
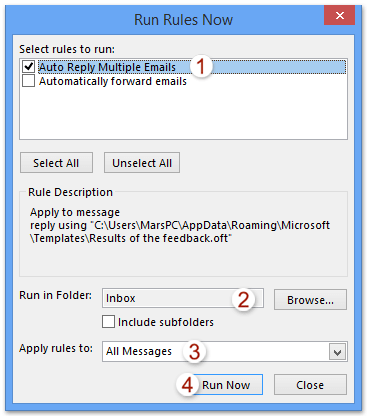
Quickly mass reply to multiple or all emails at once with Kutools for Outlook
You can see there are multiple steps you should do in the above method. But with "Kutools for Outlook"’s "Bulk Reply" utility, you can easily mass reply to multiple emails at once.
Say goodbye to Outlook inefficiency! Kutools for Outlook makes batch email processing easier - now with free AI-powered features! Download Kutools for Outlook Now!!
1. Go to the email folder with the emails you want to mass reply to and select them, and click "Kutools" > "Bulk Processing" > "Reply to Selected Emails with Template > Create & Manage ReplyTemplate". See screenshot:
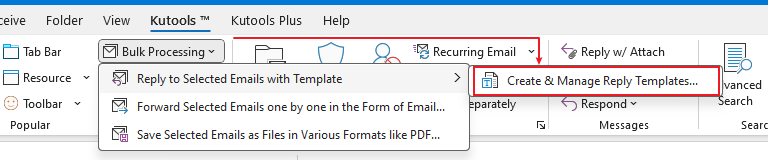
2. In the popping up Create & manage reply template dialog box, please (1) click the "Add" button ![]() to add a new reply template, (2) keep the new template selected, and type the template content in the below editing box, and then (3) click the "Reply" button. See screenshot:
to add a new reply template, (2) keep the new template selected, and type the template content in the below editing box, and then (3) click the "Reply" button. See screenshot:
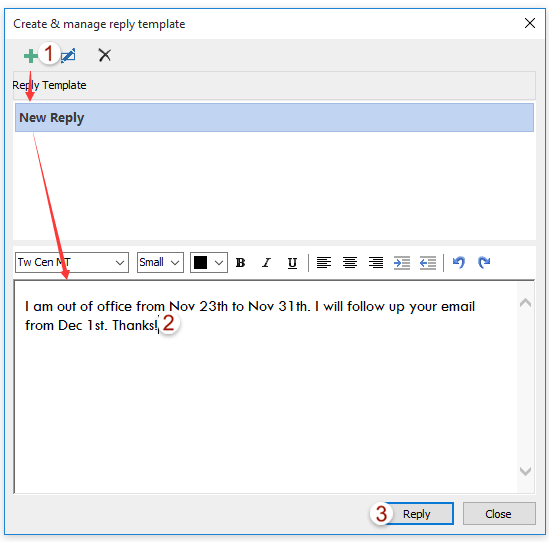
Now all selected emails are replied with the new reply template.
Notes:
(1) If you want to reply to all received emails in a specific folder, please open the folder and then press "Ctrl" + "A" keys on the keyboard to select all emails at once.
(2) If you have added reply templates, after selecting emails, you can reply all of them by directly clicking the existing template in the "Reply multiple messages" drop down list.
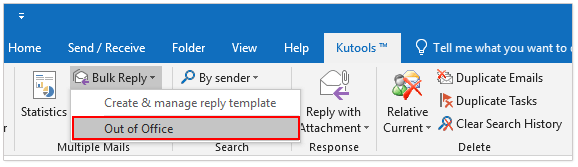
Demo: mass reply to multiple or all emails at once in Outlook
Explore the Kutools / Kutools Plus tab in this video – packed with powerful features, including free AI tools! Try all features free for 30 days with no limitations!
Best Office Productivity Tools
Breaking News: Kutools for Outlook Launches Free Version!
Experience the all-new Kutools for Outlook with 100+ incredible features! Click to download now!
📧 Email Automation: Auto Reply (Available for POP and IMAP) / Schedule Send Emails / Auto CC/BCC by Rules When Sending Email / Auto Forward (Advanced Rules) / Auto Add Greeting / Automatically Split Multi-Recipient Emails into Individual Messages ...
📨 Email Management: Recall Emails / Block Scam Emails by Subjects and Others / Delete Duplicate Emails / Advanced Search / Consolidate Folders ...
📁 Attachments Pro: Batch Save / Batch Detach / Batch Compress / Auto Save / Auto Detach / Auto Compress ...
🌟 Interface Magic: 😊More Pretty and Cool Emojis / Remind you when important emails come / Minimize Outlook Instead of Closing ...
👍 One-click Wonders: Reply All with Attachments / Anti-Phishing Emails / 🕘Show Sender's Time Zone ...
👩🏼🤝👩🏻 Contacts & Calendar: Batch Add Contacts From Selected Emails / Split a Contact Group to Individual Groups / Remove Birthday Reminders ...
Use Kutools in your preferred language – supports English, Spanish, German, French, Chinese, and 40+ others!


🚀 One-Click Download — Get All Office Add-ins
Strongly Recommended: Kutools for Office (5-in-1)
One click to download five installers at once — Kutools for Excel, Outlook, Word, PowerPoint and Office Tab Pro. Click to download now!
- ✅ One-click convenience: Download all five setup packages in a single action.
- 🚀 Ready for any Office task: Install the add-ins you need, when you need them.
- 🧰 Included: Kutools for Excel / Kutools for Outlook / Kutools for Word / Office Tab Pro / Kutools for PowerPoint