How to auto add date in subject line of Outlook?
If you frequently need to include the current date or time in the subject line when composing new emails, manually entering it each time can become tedious. Fortunately, Outlook allows you to automate this process, ensuring the date or time is automatically inserted whenever you create a new email. This article introduces two methods to achieve this goal.
Method 1: Auto Add Date in Subject Line with a Custom Message Form (Inconvenient & Inflexible)
Method 2: Automatically Insert the Date in the Subject Line with Kutools for Outlook 👍 (Fast & Automated)
Method 1: Auto Add Date in Subject Line with a Custom Message Form
By setting up a custom message form, you can make Outlook automatically insert the current date or time into the subject line whenever you compose a new email. Follow these steps to configure it:
Part 1: Create a custom message for auto-inserting the date
1. Click "New Email" on the "Home" tab.
2. Click "Developer" > "Design a Form".

3. In the "Design Form" window, right-click the "Subject" box and select "Properties".

4. In the "Properties" dialog box, switch to the "Value" tab. In the "Initial Value" field, check the "Set the initial value of this field to" checkbox, and enter one of the following expressions, then click OK:
- Date() → Inserts the current date.
- Now() → Inserts the current date and time.

5. Click "Developer" > "Publish" > "Publish Form As".
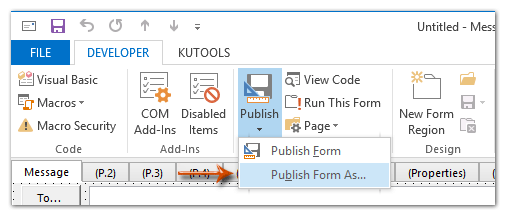
6. In the "Publish Form As" dialog, enter a name for your form in the "Display name" box. Then click "Publish".

7. Close the message design window without saving.
Now, you have created a custom message form that automatically fills the subject line with the current date or time when composing a new email.
Part 2: Apply the custom message form
1. Click "Developer" > "Choose Form".

2. In the "Choose Form" dialog:
- 1). Select "Personal Forms Library" in the "Look in" dropdown.
- 2). Choose the custom form you created.
- 3). Click "Open".

Result
A new email window opens with the current date or time automatically inserted in the subject line.

Limitations of This Method:
- ❌ Requires Manual Selection: You must manually select the custom form each time you compose an email.
- ❌ Complex Setup: Creating and applying a custom form involves multiple steps.
- ❌ Limited Flexibility: The inserted date follows a fixed format unless manually adjusted in the email composition window.
✉️ Stop Wasting Time! Automate Your Email Replies Instantly
Tired of manually responding to repetitive emails? Kutools for Outlook makes it effortless! With the Auto Reply feature, you can set up automatic responses in just a few clicks—no complicated rules, no hassle!
- ✅ Instant Setup: Automate your replies in seconds, no tech skills are required.
- ⚡ Save Time & Effort: No more manually typing the same responses.
- 💡 Smart & Customizable: Personalize responses based on specific senders or conditions.

Method 2: Automatically Insert the Date in the Subject Line with Kutools for Outlook 👍
If you’re looking for a faster and more user-friendly way to automatically insert the current date in the subject line, "Kutools for Outlook" offers a built-in feature that eliminates the need for manual setup each time.
Say goodbye to Outlook inefficiency! Kutools for Outlook makes batch email processing easier - now with free AI-powered features! Download Kutools for Outlook Now!!
1. Click "Kutools" > "Options".

2. In the "Options" dialog, configure the following settings:
- 1). Go to the "New" tab.
- 2). Check the "Add date into subject when new email" option. By default, <<DateTime>> appears in the box.
- 3). (Optional) Click "Date Format" to customize the format as needed.
- 4). Click OK to save the settings.

📌 Result: From now on, whenever you create a new email, the subject line will automatically include the current date—no manual input required!

Advantages of the Kutools for Outlook Method:
- ✅ Quick & Easy: Activate the feature in just a few clicks.
- ✅ Fully Automated: No need to manually select a form or input anything.
- ✅ Flexible Formatting: Easily customize the date format as per your preference.
- ✅ One-Time Setup: Enable it once, and it works for all future emails automatically.
Which Method Should You Use?
Use the table below to decide which solution works best for your workflow:
| Method | Best For | Ease of Setup | Automation | Flexibility |
|---|---|---|---|---|
| Custom Message Form | Users who don’t mind a complex setup and manual selection | ⭐ | ⭐⭐ | ⭐ |
| Kutools for Outlook | Users who want a fully automated solution with customizable date formats | ⭐⭐⭐⭐⭐ | ⭐⭐⭐⭐⭐ | ⭐⭐⭐⭐⭐ |
✅ Recommendation: For most users, Kutools for Outlook offers a significantly easier and more flexible way to automatically insert the date into email subject lines—without requiring repeated manual setup.
Demo: Automatically insert current date in subject line when creating new email
Explore the Kutools / Kutools Plus tab in this video – packed with powerful features, including free AI tools! Try all features free for 30 days with no limitations!
Best Office Productivity Tools
Breaking News: Kutools for Outlook Launches Free Version!
Experience the all-new Kutools for Outlook with 100+ incredible features! Click to download now!
📧 Email Automation: Auto Reply (Available for POP and IMAP) / Schedule Send Emails / Auto CC/BCC by Rules When Sending Email / Auto Forward (Advanced Rules) / Auto Add Greeting / Automatically Split Multi-Recipient Emails into Individual Messages ...
📨 Email Management: Recall Emails / Block Scam Emails by Subjects and Others / Delete Duplicate Emails / Advanced Search / Consolidate Folders ...
📁 Attachments Pro: Batch Save / Batch Detach / Batch Compress / Auto Save / Auto Detach / Auto Compress ...
🌟 Interface Magic: 😊More Pretty and Cool Emojis / Remind you when important emails come / Minimize Outlook Instead of Closing ...
👍 One-click Wonders: Reply All with Attachments / Anti-Phishing Emails / 🕘Show Sender's Time Zone ...
👩🏼🤝👩🏻 Contacts & Calendar: Batch Add Contacts From Selected Emails / Split a Contact Group to Individual Groups / Remove Birthday Reminders ...
Use Kutools in your preferred language – supports English, Spanish, German, French, Chinese, and 40+ others!


🚀 One-Click Download — Get All Office Add-ins
Strongly Recommended: Kutools for Office (5-in-1)
One click to download five installers at once — Kutools for Excel, Outlook, Word, PowerPoint and Office Tab Pro. Click to download now!
- ✅ One-click convenience: Download all five setup packages in a single action.
- 🚀 Ready for any Office task: Install the add-ins you need, when you need them.
- 🧰 Included: Kutools for Excel / Kutools for Outlook / Kutools for Word / Office Tab Pro / Kutools for PowerPoint