How to merge duplicate contacts in Outlook?
When copying or moving contacts between folders in Outlook, duplicate contacts often appear. Simply deleting them may not be the best solution, as different duplicates might contain unique information in certain fields. Instead, merging duplicate contacts ensures that no valuable data is lost. In this guide, we’ll explore two methods to merge duplicate contacts in Outlook.
Method 1: Merge Duplicate Contacts While Moving in Outlook (Manual & Limited)
Method 2: Easily Merge Existing Duplicate Contacts with Kutools for Outlook 👍 (Fast & Automated)
Method 1: Merge Duplicate Contacts While Moving in Outlook
If you’re moving contacts from Folder A to Folder B, you can enable Outlook’s built-in duplicate-checking feature to merge duplicates during the transfer. Follow these steps:
Step 1: Enable Outlook’s Duplicate Contact Detection
1. Click "File" > "Options" to open the "Outlook Options" dialog.
2. In the left pane, select "People".
3. Under the "Names and Filling" section, check "Check for duplicates when saving new contacts".
4. Click OK to save the settings.

Step 2: Move Contacts While Merging Duplicates
1. Switch to the People (or Contacts) View, open Folder A, and select one contact. Then press "Ctrl" + "A" to select all contacts in the folder.
2. Right-click the selected contacts and choose "Move" > "B" folder from the context menu.

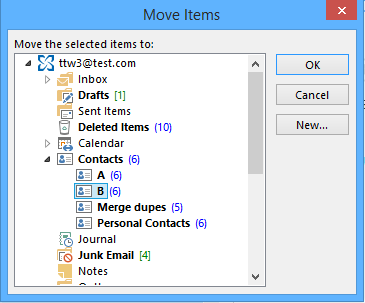
3. If duplicate contacts exist, Outlook will prompt the "Duplicate Contact Detected" dialog. Click "Update All" to merge duplicates instead of creating separate entries.

Result
All contacts from Folder A are moved to Folder B, with duplicate contacts merged automatically based on existing contact details.
Limitations of the Method:
- ❌ Only Effective During Move: This method merges duplicates only when moving contacts between folders; it cannot handle duplicates already existing in a single folder.
- ❌ Cannot Merge Existing Duplicates: If duplicates already exist within the same folder, this method cannot merge them retrospectively.
- ❌ Manual Confirmation Required: Each time duplicates are found during a move, you must manually confirm the merging action in the Duplicate Contact Detected dialog box.
🗑️ Instantly Scan & Remove Duplicate Emails in Outlook!
Manually finding and deleting duplicate emails is frustrating! With the Quick Scan and Remove Duplicate Emails feature of Kutools for Outlook, you can quickly scan multiple folders and remove all duplicate emails in just a few clicks! Keep your inbox clean effortlessly. 🚀
💡 Quick Tip: Click Kutools Plus > Duplicate Emails > Quick Scan and Remove Duplicate Emails.
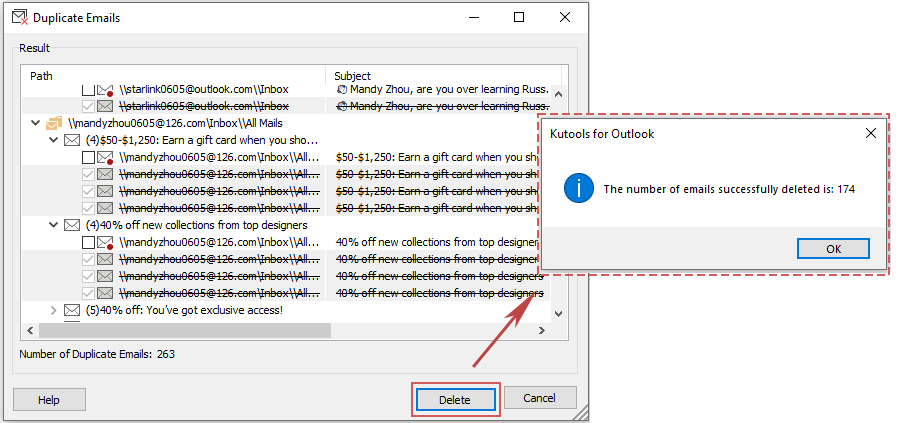
✅ Instantly delete duplicates
✅ Works across multiple folders
Method 2: Easily Merge Existing Duplicate Contacts with Kutools for Outlook 👍
If your contacts folder already contains duplicates, Outlook doesn’t offer a built-in feature to merge them. The "Duplicate Contacts" utility in "Kutools for Outlook" allows you to quickly find, compare, and merge duplicate contacts across multiple folders.
Say goodbye to Outlook inefficiency! Kutools for Outlook makes batch email processing easier - now with free AI-powered features! Download Kutools for Outlook Now!!
Step 1: Enable the Duplicate Contacts Utility
Click "Kutools Plus" > "Duplicate Contacts" to launch the tool.

Step 2: Select Contact Data Files
1. In the "Duplicate Contacts – Step 1 (of 5)" wizard, select the data files where your contacts are stored.
2. Click "Next step: Specify contact folder".

Step 3: Choose Contact Folders to Scan for Duplicates
1. All Contacts folders will be listed in the "Duplicate Contacts – Step 2 (of 5)" window. Select the folders containing duplicate contacts.
2. Click "Next: Select contact fields for duplicate comparison".

Step 4: Define Duplicate Identification Criteria
1. In "Duplicate Contacts – Step 3 (of 5)", select the contact fields that should match to be considered duplicates (e.g., Name, Email, Phone).
2. Click "Next: Select the fields to be listed in results".

Step 5: Select Fields to Display in Results
1. In "Duplicate Contacts – Step 4 (of 5)", choose which fields will be displayed in the results.
2. Click "Start filtering".

Step 6: Merge Duplicate Contacts
1. In "Duplicate Contacts – Step 5 (of 5)", all duplicate contacts will appear in the results pane. From the How to deal with duplicate contacts drop-down, select "Merge".
2. Click "Apply now".

Result
All duplicate contacts in the selected folders are merged automatically. Merged contacts are marked with a strikethrough in the results, indicating successful processing.

Advantages of the Kutools for Outlook Method:
- ✅ Works on Existing Contacts: No need to move contacts; this method finds and merges existing duplicates.
- ✅ Fast & Automated: Automatically scans and merges duplicates without requiring manual intervention.
- ✅ Cross-Folder Support: Merges duplicates across multiple contact folders at once.
- ✅ Customizable Merge Criteria: Users can define which fields should be considered duplicates, giving greater control over merging.
Which Method Should You Use?
Here’s a quick comparison of the two methods to help you decide the best solution for merging duplicate contacts in Outlook:
| Method | Best For | Ease of Use | Automation | Flexibility |
|---|---|---|---|---|
| Merge During Move (Manual) | Users merging duplicates during transfer between folders | ⭐⭐⭐ | ⭐ | ⭐⭐ |
| Kutools for Outlook (Automated) | Effortlessly merging existing duplicates across multiple folders | ⭐⭐⭐⭐⭐ | ⭐⭐⭐⭐⭐ | ⭐⭐⭐⭐⭐ |
For fast, easy, and automated merging of duplicate contacts, "Kutools for Outlook" is your best choice!
Best Office Productivity Tools
Breaking News: Kutools for Outlook Launches Free Version!
Experience the all-new Kutools for Outlook with 100+ incredible features! Click to download now!
📧 Email Automation: Auto Reply (Available for POP and IMAP) / Schedule Send Emails / Auto CC/BCC by Rules When Sending Email / Auto Forward (Advanced Rules) / Auto Add Greeting / Automatically Split Multi-Recipient Emails into Individual Messages ...
📨 Email Management: Recall Emails / Block Scam Emails by Subjects and Others / Delete Duplicate Emails / Advanced Search / Consolidate Folders ...
📁 Attachments Pro: Batch Save / Batch Detach / Batch Compress / Auto Save / Auto Detach / Auto Compress ...
🌟 Interface Magic: 😊More Pretty and Cool Emojis / Remind you when important emails come / Minimize Outlook Instead of Closing ...
👍 One-click Wonders: Reply All with Attachments / Anti-Phishing Emails / 🕘Show Sender's Time Zone ...
👩🏼🤝👩🏻 Contacts & Calendar: Batch Add Contacts From Selected Emails / Split a Contact Group to Individual Groups / Remove Birthday Reminders ...
Use Kutools in your preferred language – supports English, Spanish, German, French, Chinese, and 40+ others!


🚀 One-Click Download — Get All Office Add-ins
Strongly Recommended: Kutools for Office (5-in-1)
One click to download five installers at once — Kutools for Excel, Outlook, Word, PowerPoint and Office Tab Pro. Click to download now!
- ✅ One-click convenience: Download all five setup packages in a single action.
- 🚀 Ready for any Office task: Install the add-ins you need, when you need them.
- 🧰 Included: Kutools for Excel / Kutools for Outlook / Kutools for Word / Office Tab Pro / Kutools for PowerPoint