How to (auto) compress attachments in messages in Outlook?
Large attachments can cause sending and receiving delays, slow down Outlook, and inflate mailbox size, making email management frustrating. While manually deleting attachments is an option, it’s time-consuming and can lead to the loss of important files. To prevent these issues, compressing attachments is a smart solution. It reduces file size, speeds up email delivery, and helps Outlook perform more efficiently. This guide introduces three methods to compress attachments in Outlook.
Manually compress attachments before sending (Basic & Time-Consuming)
Batch compress attachments in selected emails with Kutools for Outlook 👍 (Fast & Efficient)
Automatically compress attachments in all incoming emails with Kutools for Outlook 👍 (Smart & Fully Automated)
Manually compress attachments before sending
Since Outlook does not have a built-in compression feature, you can manually zip files before attaching them to emails.
Step 1: Compress files before attaching
Locate the files you want to send via email. Right-click the selected files and choose Send to > Compressed (zipped) folder.
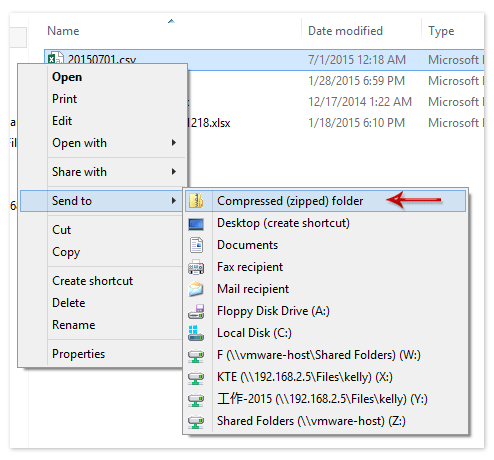
Step 2: Attach the compressed file to an email
1. Right-click the compressed file and select Send to > Mail recipient.
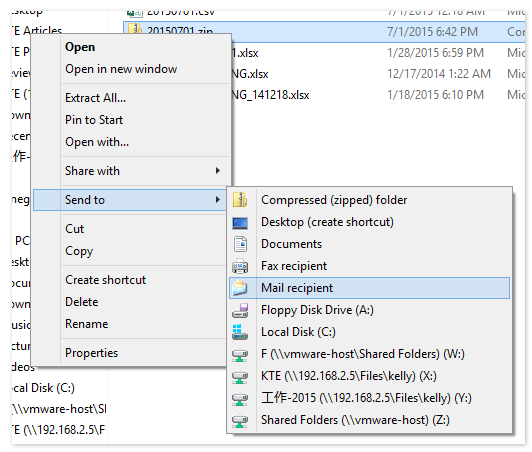
2. A new email window will open with the zipped file attached.
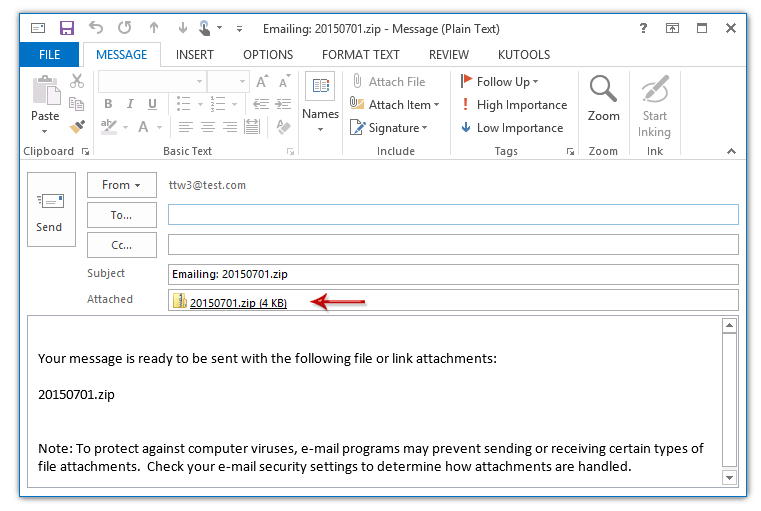
Limitations:
- ❌ Manual process: Requires manually compressing files each time before attaching them.
- ❌ Limited to the outgoing emails: Only helps when sending attachments; does not reduce mailbox size or manage received emails.
- ❌ No automatic compression: If you forget to compress the files, they will be sent in their original large size.
📂 Automatically Archive Attachments with Ease!
Managing large volumes of email attachments just got effortless! With Kutools for Outlook’s Auto Detach feature, incoming attachments are automatically saved to a designated folder and replaced with hyperlinks in emails. Say goodbye to manual processes and cluttered inboxes—embrace seamless automation today!
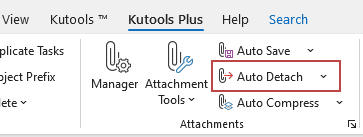
💡 Benefits You'll Love:
- ✔️ Save attachments automatically as they arrive
- ✔️ Keep emails clutter-free with hyperlink replacements
- ✔️ Fully customizable options to suit your workflow
Batch compress attachments in selected emails with Kutools for Outlook 👍
If you need to compress attachments in received emails to save storage space, Kutools for Outlook provides a one-click solution to batch compress all attachments in selected messages.
Say goodbye to Outlook inefficiency! Kutools for Outlook makes batch email processing easier - now with free AI-powered features! Download Kutools for Outlook Now!!
Step 1: Select multiple emails
In the Mail view, select the emails whose attachments you want to compress.
- Hold Ctrl to select multiple non-adjacent emails.
- Hold Shift to select a range of adjacent emails.
Step 2: Apply batch compression
1. Click Kutools Plus > Attachment Tools > Compress All.

2. In the 'Compress Settings' dialog, check 'Compress all attachments', then click OK.

Step 3: Confirm compression
1. A Compress All confirmation dialog box will appear. Click Yes to proceed.

2. A Kutools for Outlook notification will show the number of attachments successfully compressed.

Advantages:
- ✅ Quick & effortless: Compresses multiple attachments with a single click.
- ✅ Reduces Outlook mailbox size: Saves storage without deleting attachments.
- ✅ Improves email performance: Helps Outlook run faster and reduces loading time.
Automatically compress attachments in all incoming emails with Kutools for Outlook 👍
Even after reducing outgoing attachment sizes, large incoming attachments can slow down Outlook and clutter your mailbox. Kutools for Outlook offers an Auto Compress Attachments feature that automatically compresses all received attachments, eliminating manual work.
Say goodbye to Outlook inefficiency! Kutools for Outlook makes batch email processing easier - now with free AI-powered features! Download Kutools for Outlook Now!!
Step 1: Enable the Auto Compress feature
Click Kutools Plus > Auto Compress > Enable.

Step 2: Configure auto-compression settings
1. In the 'Auto Compress Attachments' dialog box, check 'Auto compress all received attachments'.
2. Under 'The file extension after compressing', select your preferred compression format.
3. Click OK to apply the settings.

Result:
From now on, all incoming attachments will be automatically compressed, reducing mailbox size and improving email performance—without requiring any manual effort.
Advantages:
- ✅ Fully automated: Compresses attachments in real-time with no manual action required.
- ✅ Optimizes mailbox storage: Keeps Outlook running smoothly by reducing file sizes.
- ✅ Works on all incoming emails: Ensures that attachments do not clog your inbox.
Which Method Should You Choose?
Here’s a comparison of the three methods to help you decide which one best suits your needs:
| Method | Best For | Ease of Use | Effectiveness | Automation |
|---|---|---|---|---|
| Manually Compress Before Sending | Occasional users who don’t mind manual steps | ⭐⭐⭐ | ⭐ | ❌ No |
| Batch Compress Attachments in Selected Emails | Users who frequently receive large attachments | ⭐⭐⭐⭐ | ⭐⭐⭐⭐ | ❌ No |
| Auto-Compress Incoming Attachments | Users who want a fully automated solution | ⭐⭐⭐⭐⭐ | ⭐⭐⭐⭐⭐ | ✅ Yes |
By choosing the right method, you can enhance Outlook’s performance, reduce email size, and keep your mailbox running smoothly! 🚀
Demo: (Auto) compress attachments in messages in Outlook
Explore the Kutools / Kutools Plus tab in this video – packed with powerful features, including free AI tools! Try all features free for 30 days with no limitations!
Best Office Productivity Tools
Breaking News: Kutools for Outlook Launches Free Version!
Experience the all-new Kutools for Outlook with 100+ incredible features! Click to download now!
📧 Email Automation: Auto Reply (Available for POP and IMAP) / Schedule Send Emails / Auto CC/BCC by Rules When Sending Email / Auto Forward (Advanced Rules) / Auto Add Greeting / Automatically Split Multi-Recipient Emails into Individual Messages ...
📨 Email Management: Recall Emails / Block Scam Emails by Subjects and Others / Delete Duplicate Emails / Advanced Search / Consolidate Folders ...
📁 Attachments Pro: Batch Save / Batch Detach / Batch Compress / Auto Save / Auto Detach / Auto Compress ...
🌟 Interface Magic: 😊More Pretty and Cool Emojis / Remind you when important emails come / Minimize Outlook Instead of Closing ...
👍 One-click Wonders: Reply All with Attachments / Anti-Phishing Emails / 🕘Show Sender's Time Zone ...
👩🏼🤝👩🏻 Contacts & Calendar: Batch Add Contacts From Selected Emails / Split a Contact Group to Individual Groups / Remove Birthday Reminders ...
Use Kutools in your preferred language – supports English, Spanish, German, French, Chinese, and 40+ others!


🚀 One-Click Download — Get All Office Add-ins
Strongly Recommended: Kutools for Office (5-in-1)
One click to download five installers at once — Kutools for Excel, Outlook, Word, PowerPoint and Office Tab Pro. Click to download now!
- ✅ One-click convenience: Download all five setup packages in a single action.
- 🚀 Ready for any Office task: Install the add-ins you need, when you need them.
- 🧰 Included: Kutools for Excel / Kutools for Outlook / Kutools for Word / Office Tab Pro / Kutools for PowerPoint