How to add an appointment to two/multiple calendars in Outlook?
In general, a new appointment will be saved into the currently opening calendar in Outlook. But now, you want to save an appointment into your own calendar and the public calendar, any ideas? This article will introduce two solutions to add an appointment into two or multiple calendars easily.
- Add an appointment to two calendars with Copy to My Calendar feature
- Add an appointment to two/multiple calendars with hotkeys
Add an appointment to two calendars with Copy to My Calendar feature
If you are going to add an appointment into the default calendar and another non-default calendar, you can apply the Copy to My Calendar feature to achieve it easily.
1. In the Calendar view, open the non-default calendar which you will add the appointment to, and click Home > New Appointment to create a new appointment.
2. Now the Appointment window opens. Compose the appointment as you need, and save the appointment with pressing Ctrl + S keys simultaneously (or clicking the Save button on the Quick Access Toolbar).
3. Go ahead to click Appointment > Copy to My Calendar.
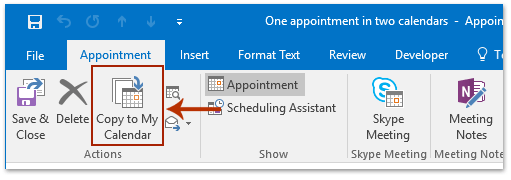
And now the new appointment has been added into the currently opening calendar and the default calendar. See screenshot:

Note: If you have created the appointment in the non-default calendar already, please double click to open it, and then click Appointment > Copy to My Calendar to add it to the default calendar.
Automatically forward every email to the specified recipient in Outlook
Generally speaking, we can set a rule to automatically forward emails to the specified recipients, such as your another email account, your Gmail, or your colleagues, etc. But, all we know it will take a long time to configure a custom rule in Outlook. Now, we introduce Kutools for Outlook's (Automatic) Forward feature, which can set a auto forwarding rule with several clicks only.

Add an appointment to two/multiple calendars with hotkeys
If you want to add an appointment to two or multiple non-default calendars, you can get it done with the help of Ctrl key.
1. In the Calendar view, create a new appointment, save and close it, or click to select an existing appointment.
2. Holding the Ctrl key, drag and drop the selected appointment until the destination calendar is highlighted on the Navigation pane. See screenshot:
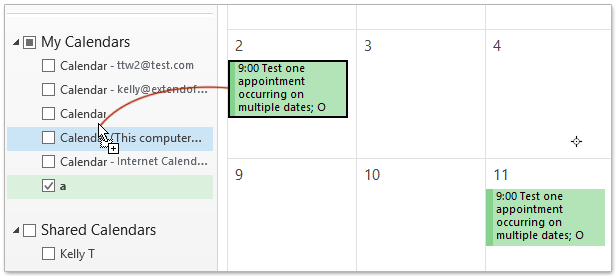
Now the appointment has been copied to the destination calendar already as below screenshot shown.
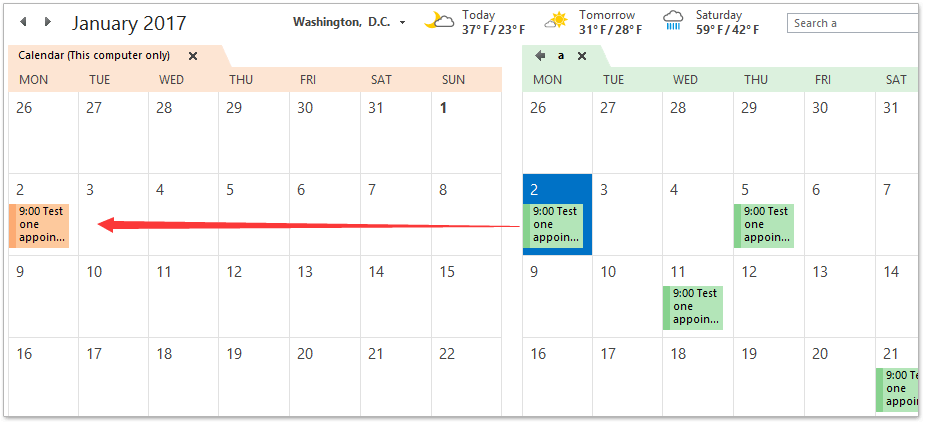
3. Repeat above Step 2 to copy the appointment to other calendars as you need.
Related Articles
Move recurring appointment/meeting to another calendar in Outlook
Create an appointment occurring on multiple dates in Outlook
Best Office Productivity Tools
Breaking News: Kutools for Outlook Launches Free Version!
Experience the all-new Kutools for Outlook FREE version with 70+ incredible features, yours to use FOREVER! Click to download now!
🤖 Kutools AI : Instant pro emails with AI magic--one-click to genius replies, perfect tone, multilingual mastery. Transform emailing effortlessly! ...
📧 Email Automation: Auto Reply (Available for POP and IMAP) / Schedule Send Emails / Auto CC/BCC by Rules When Sending Email / Auto Forward (Advanced Rules) / Auto Add Greeting / Automatically Split Multi-Recipient Emails into Individual Messages ...
📨 Email Management: Recall Emails / Block Scam Emails by Subjects and Others / Delete Duplicate Emails / Advanced Search / Consolidate Folders ...
📁 Attachments Pro: Batch Save / Batch Detach / Batch Compress / Auto Save / Auto Detach / Auto Compress ...
🌟 Interface Magic: 😊More Pretty and Cool Emojis / Remind you when important emails come / Minimize Outlook Instead of Closing ...
👍 One-click Wonders: Reply All with Incoming Attachments / Anti-Phishing Emails / 🕘Show Sender's Time Zone ...
👩🏼🤝👩🏻 Contacts & Calendar: Batch Add Contacts From Selected Emails / Split a Contact Group to Individual Groups / Remove Birthday Reminders ...
Instantly unlock Kutools for Outlook with a single click—permanently free. Don't wait, download now and boost your efficiency!

