Hide or unhide selected text in message body
This tutorial talks about hide the selected text in the message body when you are composing, replying, or forwarding an email in Outlook, and unhide the hidden text in the message body as well.
- Hide selected text in message body
- Unhide the hidden text in message body
- Unhide all hidden text in the message body
Note: Methods introduced on this page apply to Microsoft Outlook 2019 desktop program in Windows 10. And the instructions may vary significantly or slightly depending on the version of Microsoft Outlook and the Windows environments.
Hide selected text in message body
You can quickly hide the selected text in the message body in the message editing window as follows:
1. In the message body, select the text you will hide.
2. Click the anchor ![]() at the bottom-right corner of the Font dialog on the Format Text tab to open the Font dialog.
at the bottom-right corner of the Font dialog on the Format Text tab to open the Font dialog.
Tips: you can also press Ctrl + D keys together to open the Font dialog.

3. In the Font dialog, enable the Font tab, and check the Hidden option in the Effects section, and click the OK button.

Then the selected text in the message body disappears.
Unhide the hidden text in message body
If you need to disable the hidden formatting and display the specified hidden text, you can do as follows:
1. Click the Show/Hide Editing Marks button ![]() in the Paragraphs groups on the Format Text tab to show all paragraph marks and formatting symbols. Tips: You can also press Ctrl + * keys to enable the Show/Hide Editing Marks feature.
in the Paragraphs groups on the Format Text tab to show all paragraph marks and formatting symbols. Tips: You can also press Ctrl + * keys to enable the Show/Hide Editing Marks feature.
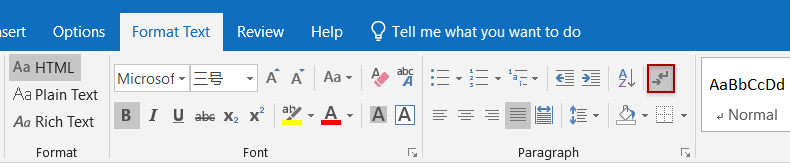
2. Now you will see the hidden text are marked with dotted underline. Please selected the specified hidden text you will unhide.

3. Click the anchor ![]() at the bottom-right corner of the Font dialog on the Format Text tab to open the Font dialog.
at the bottom-right corner of the Font dialog on the Format Text tab to open the Font dialog.
Tips: you can also press Ctrl + D keys together to open the Font dialog.

4. In the Font dialog, enable the Font tab, please untick the Hidden option, and click the OK button.

Now the specified hidden text displays regularly.
You can click the Show/Hide Editing Marks button ![]() on the Format Text tab (or press Ctrl + * keys) again to hide all paragraph marks and formatting symbols.
on the Format Text tab (or press Ctrl + * keys) again to hide all paragraph marks and formatting symbols.
Unhide all hidden text in the message body
If you have hidden multiple pieces of text in the current message body, you can easily unhide all of them as follows:
1. Put the cursor at the message body, and press Ctrl + A keys to select the whole message body.
2. Click the anchor ![]() at the bottom-right corner of the Font dialog on the Format Text tab to open the Font dialog.
at the bottom-right corner of the Font dialog on the Format Text tab to open the Font dialog.
Tips: you can also press Ctrl + D keys together to open the Font dialog.

3. In the Font dialog, enable the Font tab, untick the Hidden option, and click the OK button.

Now all hidden text in the current message body display regularly.
More articles ...
Best Office Productivity Tools
Kutools for Outlook - Over 100 Powerful Features to Supercharge Your Outlook
🤖 AI Mail Assistant: Instant pro emails with AI magic--one-click to genius replies, perfect tone, multilingual mastery. Transform emailing effortlessly! ...
📧 Email Automation: Out of Office (Available for POP and IMAP) / Schedule Send Emails / Auto CC/BCC by Rules When Sending Email / Auto Forward (Advanced Rules) / Auto Add Greeting / Automatically Split Multi-Recipient Emails into Individual Messages ...
📨 Email Management: Easily Recall Emails / Block Scam Emails by Subjects and Others / Delete Duplicate Emails / Advanced Search / Consolidate Folders ...
📁 Attachments Pro: Batch Save / Batch Detach / Batch Compress / Auto Save / Auto Detach / Auto Compress ...
🌟 Interface Magic: 😊More Pretty and Cool Emojis / Boost Your Outlook Productivity with Tabbed Views / Minimize Outlook Instead of Closing ...
👍 One-click Wonders: Reply All with Incoming Attachments / Anti-Phishing Emails / 🕘Show Sender's Time Zone ...
👩🏼🤝👩🏻 Contacts & Calendar: Batch Add Contacts From Selected Emails / Split a Contact Group to Individual Groups / Remove Birthday Reminders ...
Over 100 Features Await Your Exploration! Click Here to Discover More.

