How to save received distribution list or contact group in Outlook?
When working in Microsoft Outlook, you may receive a distribution list (contact group) as an attachment from colleagues or teams. However, Outlook does not treat contact groups as regular file attachments. Instead, they appear as Outlook Item (.MSG) files, meaning they need to be saved properly before you can use them. This guide explains two simple ways to save a received Outlook contact group (.MSG attachment) directly into your Contacts for future use:
Method 1: Save a Distribution List Using Copy & Paste (More Organized)
Method 2: Save a Distribution List Using Drag-and-Drop (Fast & Intuitive)
Method 1: Save a Distribution List Using Copy & Paste
This method allows you to copy the received contact group and paste it into any specific Contacts folder in Outlook.
1. Open the Inbox and select the email containing the distribution list attachment in the Reading Pane.
2. Locate the distribution list attachment, which appears as an Outlook Item (.MSG file). Click the ⮟ down arrow next to the attachment name, then select Copy from the drop-down menu.

3. Go to People (Contacts) view, then navigate to the Contacts folder where you want to store the group. Press Ctrl + V to paste the copied contact group.
📌 Result: The contact group is successfully saved in your specified Contacts folder and can be used for future emails.
Pros & Cons of the Copy & Paste Method:
- ✅ Organized Storage: You can choose which Contacts folder to save the group in.
- ✅ Simple & Fast: Requires only a few clicks to complete.
- ❌ Extra Step for Rich Text Emails: Must open the email first before copying.
- ❌ More Manual Effort: More steps compared to the Drag-and-Drop Method.
🖨️ Print Contact Group Members on One Single Page Effortlessly!
Struggling with Outlook splitting contact group prints across pages? With the Advanced Print feature of Kutools for Outlook, you can print an entire contact group—including its name and members—on a single page. Say goodbye to cluttered prints and enjoy professional, seamless results!
✨ Quick Tip: Select the contact group, then click "Kutools Plus" > "Print" > "Advanced Print".
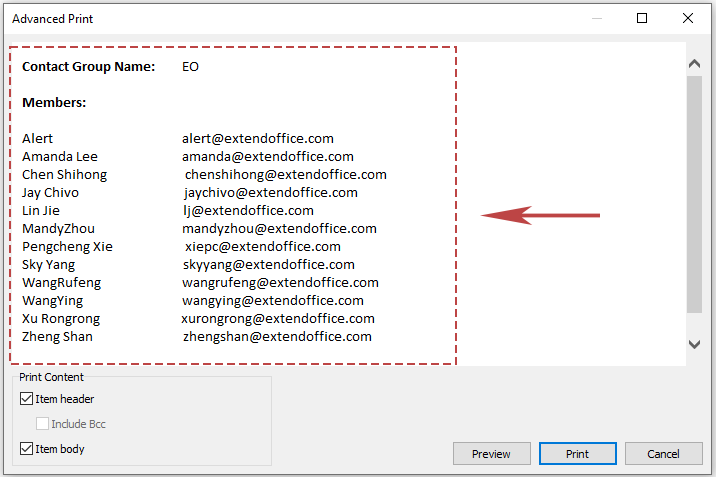
Method 2: Save a Distribution List Using Drag-and-Drop
If you prefer a drag-and-drop approach, this method allows you to directly move the contact group into Outlook’s Contacts section.
1. Open the Inbox and select the email containing the distribution list attachment in the Reading Pane.
2. Click and hold the distribution list attachment, which appears as an Outlook Item (.MSG file) in the attachment section. Drag it to the People (Contacts) icon in the Navigation Pane.
3. Release the mouse button to drop it into the default Contacts folder.

📌 Result: The distribution list is automatically saved into the default Contacts folder in Outlook.
Pros & Cons of the Drag-and-Drop Method:
- ✅ Faster Process: No need to navigate to a specific folder; simply drag and drop.
- ✅ User-Friendly: Ideal for those who prefer a visual and intuitive approach.
- ❌ Saves Only to the Default Contacts Folder: No option to choose a custom folder.
- ❌ No Confirmation Message: Must manually check if the contact group was saved successfully.
Which Method Should You Use?
Here’s a comparison of the two methods to help you decide which one best suits your needs:
| Method | Best For | Ease of Use | Flexibility |
|---|---|---|---|
| Copy & Paste Method | Users who want to organize contact groups into specific folders | ⭐⭐⭐ | ⭐⭐⭐⭐⭐ |
| Drag-and-Drop Method | Users who prefer a fast, simple way to save contact groups | ⭐⭐⭐⭐⭐ | ⭐⭐ |
By following these methods, you can easily save and manage received distribution lists in Outlook, making group emails more efficient! 🚀
Best Office Productivity Tools
Breaking News: Kutools for Outlook Launches Free Version!
Experience the all-new Kutools for Outlook with 100+ incredible features! Click to download now!
📧 Email Automation: Auto Reply (Available for POP and IMAP) / Schedule Send Emails / Auto CC/BCC by Rules When Sending Email / Auto Forward (Advanced Rules) / Auto Add Greeting / Automatically Split Multi-Recipient Emails into Individual Messages ...
📨 Email Management: Recall Emails / Block Scam Emails by Subjects and Others / Delete Duplicate Emails / Advanced Search / Consolidate Folders ...
📁 Attachments Pro: Batch Save / Batch Detach / Batch Compress / Auto Save / Auto Detach / Auto Compress ...
🌟 Interface Magic: 😊More Pretty and Cool Emojis / Remind you when important emails come / Minimize Outlook Instead of Closing ...
👍 One-click Wonders: Reply All with Attachments / Anti-Phishing Emails / 🕘Show Sender's Time Zone ...
👩🏼🤝👩🏻 Contacts & Calendar: Batch Add Contacts From Selected Emails / Split a Contact Group to Individual Groups / Remove Birthday Reminders ...
Use Kutools in your preferred language – supports English, Spanish, German, French, Chinese, and 40+ others!


🚀 One-Click Download — Get All Office Add-ins
Strongly Recommended: Kutools for Office (5-in-1)
One click to download five installers at once — Kutools for Excel, Outlook, Word, PowerPoint and Office Tab Pro. Click to download now!
- ✅ One-click convenience: Download all five setup packages in a single action.
- 🚀 Ready for any Office task: Install the add-ins you need, when you need them.
- 🧰 Included: Kutools for Excel / Kutools for Outlook / Kutools for Word / Office Tab Pro / Kutools for PowerPoint