How to copy attachment to another email in Outlook?
Copying attachments from one email to another is a common task in Outlook. While the traditional method of copying and pasting works, it can be time-consuming and prone to mistakes, especially when handling multiple attachments. Fortunately, Outlook provides a simple drag-and-drop option, and for an even more efficient solution, Kutools for Outlook offers a dedicated Reply with Attachment feature. This article explores two practical methods to streamline the process, highlighting their benefits and limitations.
Method 1: Copy Attachments to a New Email in Outlook (Basic but Error-Prone)
Method 2: Quickly Copy Attachments to a Reply using Kutools for Outlook 👍 (Effortless and Recommended )
Method 1: Copy attachments to a new email in Outlook
This method involves copying attachments from an email to a new one using drag-and-drop. Although straightforward, it can be tricky, especially when working with multiple files.
Step 1. In the Mail view, open the email containing the attachments in the "Reading Pane".
Step 2. Hold Ctrl to select multiple non-adjacent attachments. Or hold Shift to select multiple adjacent attachments.
Step 3. Drag the selected attachments to the mail list and release the mouse when the cursor changes to a ![]() symbol.
symbol.
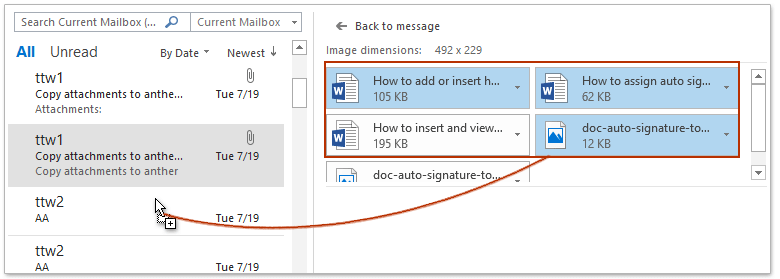
Step 4. A new email is created automatically with the selected attachments included. Fill in the recipients, subject, and email content, then click "Send".

Drawbacks:
- Error-Prone: Attachments may accidentally be dropped in the wrong place, leading to incomplete or misplaced emails.
- Time-Consuming for Large Volumes: Selecting and dragging multiple attachments can be tedious.
- Limited Use: Works only for creating new emails, not for replies.
📂 Quickly Rename All Attachments in Outlook
Renaming multiple attachments in Outlook can be tedious, requiring saving them to a folder first. With Kutools for Outlook 's Rename All (Attachments) utility, you can directly rename all attachments in a message, saving time and effort.
- Easy Access: Select the message and click "Kutools Plus" > "Attachment Tools" > "Rename All".
- Effortless Renaming: Double-click an attachment name, type a new name, and repeat as needed.
- Instant Results: Click OK, and all attachments are renamed directly within the email.
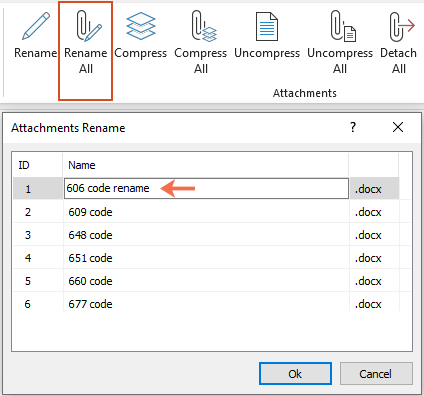
Method 2: Quickly copy attachments to a reply using Kutools for Outlook
If you want to include the original email's attachments when replying, "Kutools for Outlook"’s "Reply with Original Attachment" feature is a game-changer. This method allows you to seamlessly copy all attachments to the reply without any manual effort.
Say goodbye to Outlook inefficiency! Kutools for Outlook makes batch email processing easier - now with free AI-powered features! Download Kutools for Outlook Now!!
Step 1. Select the email and reply with attachments
In the Mail view, select the email you want to reply to. Then click "Kutools" > "Reply with Original Attachment" or "Reply All with Original Attachment" depending on your requirement.

Step 2. Compose and send
A reply email opens with all original attachments automatically included. Compose your message and click "Send".

Why Choose Kutools for Outlook?
- Time-Saving: Automatically includes all attachments without requiring manual copying or pasting.
- Error-Free: Eliminates the risk of forgetting or misplacing attachments.
- Streamlined Workflow: Perfect for users handling high volumes of emails or attachments.
- User-Friendly: Requires minimal effort and is accessible to all skill levels.
Demo: Copy attachments to replying email in Outlook
Related Article
Best Office Productivity Tools
Breaking News: Kutools for Outlook Launches Free Version!
Experience the all-new Kutools for Outlook with 100+ incredible features! Click to download now!
📧 Email Automation: Auto Reply (Available for POP and IMAP) / Schedule Send Emails / Auto CC/BCC by Rules When Sending Email / Auto Forward (Advanced Rules) / Auto Add Greeting / Automatically Split Multi-Recipient Emails into Individual Messages ...
📨 Email Management: Recall Emails / Block Scam Emails by Subjects and Others / Delete Duplicate Emails / Advanced Search / Consolidate Folders ...
📁 Attachments Pro: Batch Save / Batch Detach / Batch Compress / Auto Save / Auto Detach / Auto Compress ...
🌟 Interface Magic: 😊More Pretty and Cool Emojis / Remind you when important emails come / Minimize Outlook Instead of Closing ...
👍 One-click Wonders: Reply All with Attachments / Anti-Phishing Emails / 🕘Show Sender's Time Zone ...
👩🏼🤝👩🏻 Contacts & Calendar: Batch Add Contacts From Selected Emails / Split a Contact Group to Individual Groups / Remove Birthday Reminders ...
Use Kutools in your preferred language – supports English, Spanish, German, French, Chinese, and 40+ others!


🚀 One-Click Download — Get All Office Add-ins
Strongly Recommended: Kutools for Office (5-in-1)
One click to download five installers at once — Kutools for Excel, Outlook, Word, PowerPoint and Office Tab Pro. Click to download now!
- ✅ One-click convenience: Download all five setup packages in a single action.
- 🚀 Ready for any Office task: Install the add-ins you need, when you need them.
- 🧰 Included: Kutools for Excel / Kutools for Outlook / Kutools for Word / Office Tab Pro / Kutools for PowerPoint