How to open and edit Outlook signatures in Word?
Comparing to the signature editor in Outlook, it will be much easier to edit an Outlook signature in Microsoft Word. However, how could you open and edit an Outlook signature in Word? Below solution will guide you to make it come true.
Open and edit Outlook signatures in Word
Open and edit Outlook signatures in Word
Please follow the steps below to open and edit an Outlook signature in Word.
1. Double-click "This PC" (or "Computer") on the desktop to open the File Explorer, paste the following folder path into the "Address" box, and then press the "Enter" key. See screenshot:
Folder path of Outlook signatures: %appdata%\microsoft\signatures
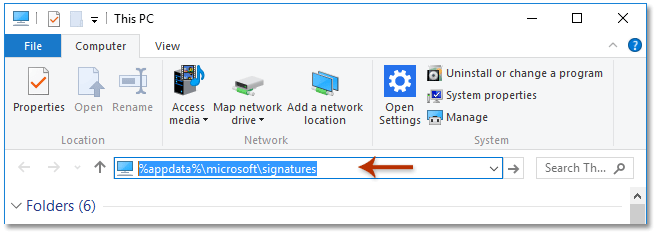
2. Now the folder containing Outlook signatures is opened. Check the "File name extensions" option on the "View" tab to show file extensions in Windows 8/10.
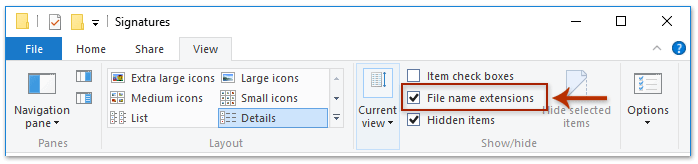
Note: If you are working in Windows 7, you can show the file name extensions by clicking "Organize" > "Folder and search options" to open the Folder Options dialog box, and then unchecking the "Hide extensions for known file types" option on the "View" tab in the dialog box. See screenshot:
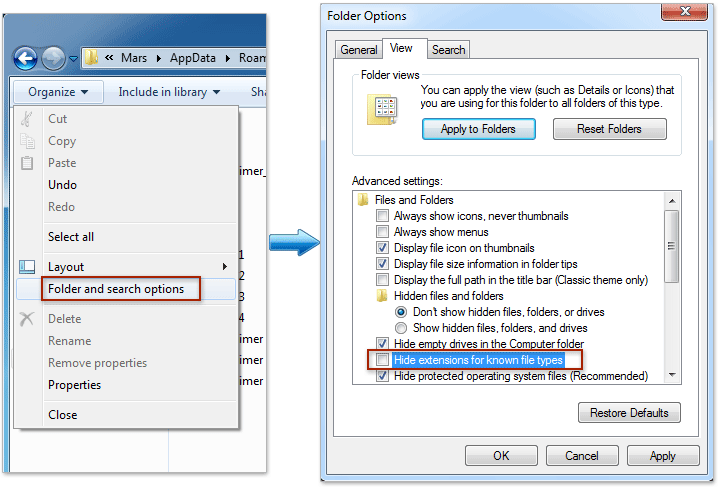
3. Find the HTM file named as your Outlook signature that you want to change, right-click it, and select "Open with" > "Word" or "Microsoft Word" from the context menu. See screenshot:
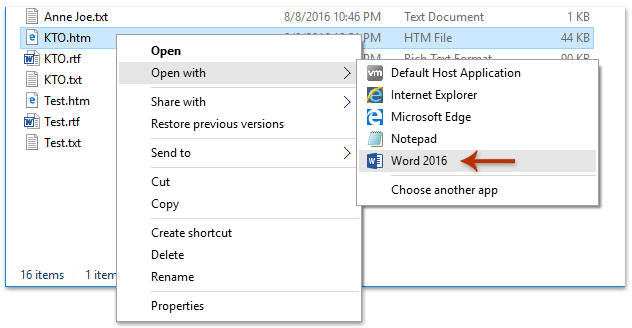
4. Now the Outlook signature is opened in Word. Please edit it as needed.
5. Click "File" > "Save" to save the changes, and close the Word window.
From now on, the specified Outlook signature has been updated with the changes you made in Word.
Related Articles
Best Office Productivity Tools
Breaking News: Kutools for Outlook Launches Free Version!
Experience the all-new Kutools for Outlook with 100+ incredible features! Click to download now!
📧 Email Automation: Auto Reply (Available for POP and IMAP) / Schedule Send Emails / Auto CC/BCC by Rules When Sending Email / Auto Forward (Advanced Rules) / Auto Add Greeting / Automatically Split Multi-Recipient Emails into Individual Messages ...
📨 Email Management: Recall Emails / Block Scam Emails by Subjects and Others / Delete Duplicate Emails / Advanced Search / Consolidate Folders ...
📁 Attachments Pro: Batch Save / Batch Detach / Batch Compress / Auto Save / Auto Detach / Auto Compress ...
🌟 Interface Magic: 😊More Pretty and Cool Emojis / Remind you when important emails come / Minimize Outlook Instead of Closing ...
👍 One-click Wonders: Reply All with Attachments / Anti-Phishing Emails / 🕘Show Sender's Time Zone ...
👩🏼🤝👩🏻 Contacts & Calendar: Batch Add Contacts From Selected Emails / Split a Contact Group to Individual Groups / Remove Birthday Reminders ...
Use Kutools in your preferred language – supports English, Spanish, German, French, Chinese, and 40+ others!


🚀 One-Click Download — Get All Office Add-ins
Strongly Recommended: Kutools for Office (5-in-1)
One click to download five installers at once — Kutools for Excel, Outlook, Word, PowerPoint and Office Tab Pro. Click to download now!
- ✅ One-click convenience: Download all five setup packages in a single action.
- 🚀 Ready for any Office task: Install the add-ins you need, when you need them.
- 🧰 Included: Kutools for Excel / Kutools for Outlook / Kutools for Word / Office Tab Pro / Kutools for PowerPoint