How to send .exe files as attachments (blocked attachments) in Outlook?
Normally when sending an email with EXE attachments in Outlook, the attached EXE files will be blocked in recipients’ Outlook as below screenshot shown. So how could you send emails with EXE attachments, but prevent recipients’ Outlook from blocking the EXE attachments? There are two solutions:

Send .exe files as attachments with renaming them firstly
This method will guide you to rename the extension name of the EXE file before attaching it in your email. Please do as follows:
1. In Windows 10/8, open the folder containing the EXE file you will attach in the File Explorer, and then click View > File name extensions to show all file extensions. See screenshot:

Note: If you are working in Windows 7, please show the file extensions as follows: (1) you can click Organize > Folder and Search Options to open the Folder Options dialog box; (2) uncheck the Hide extensions for known file types option on the View tab, and click the OK button. See screenshot:

2. Double click to select the EXE file’s file name, and then change its extension name from exe to e_x_e, and press the Enter key. See screenshot:

3. In the popping out Rename box, please click the Yes button.

4. Click Home > New Email to create a new email in Outlook, and then click Insert > Attach File > Browse This PC (or Insert > Attach File). See screenshot:

5. Now in the Insert File dialog box, (1) please open the folder containing the EXE file whose extension name you changed just now, (2) select the EXE file, (3) and click the Insert button. See screenshot:

6. Now the EXE file with changed extension name is added as attachment in the email, please compose the email and send it.
Note: After your recipients receiving this email, they can save the EXE file to their computer firstly, and then change the extension name from e_x_e to exe.
Quickly unblock unsafe attachments from Outlook emails
For example, others sent an EXE installation package to you via Outlook email. However, the EXE attachment is recognized as potentially unsafe file and blocked as below screenshot shown. Here, I'd like to recommend Kutools for Outlook's Safe Attachment Extensions option for you, which can help you quickly unblock unsafe attachments with several clicks only.
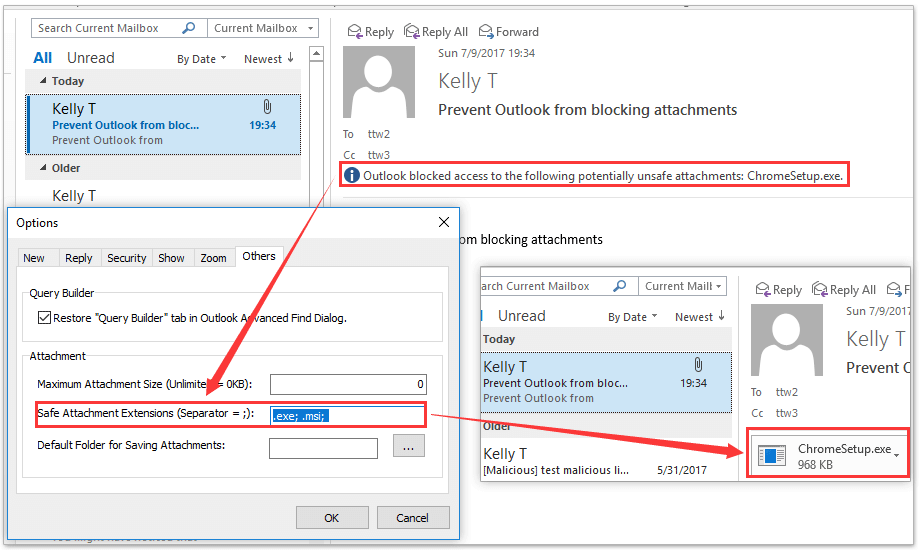
Send .exe files as attachments with Kutools for Outlook
If you have Kutools for Outlook installed, its Auto compress all outing attachments option will compress all attachments to zipped files automatically, so does the EXE attachments.
Say goodbye to Outlook inefficiency! Kutools for Outlook makes batch email processing easier - now with free AI-powered features! Download Kutools for Outlook Now!!
1. Click Kutools > Options. See screenshot below:

2. In the opening Attachments Options dialog box, please check the Auto compress attachments before sending emails option on the Compress tab, and click the Ok button. See screenshot above:

3. Click Home > New Email to create a new email, and then click Insert > Attach File > Browse This PC (or Insert > Attach File). See screenshot:

4. In the opening Insert File dialog box, (1) open the folder containing the EXE file you will attach, (2) select the EXE file, (3) and click the Insert button. See screenshot below:

5. Compose the email and send it. And then a warning Microsoft Outlook dialog box comes out, please click the Yes button to go ahead.

And now the attached EXE file is compressed to zipped file automatically in the outgoing email. Your recipients will get the zipped EXE file in the email, and he/she can use EXE file normally after uncompressing the attachment.
Kutools for Outlook: Supercharge Outlook with over 100 must-have tools. Test drive it for FREE for 30 days, no strings attached! Read More... Download Now!
Demo: Send .exe files as attachments (blocked attachments) in Outlook
Explore the Kutools / Kutools Plus tab in this video – packed with powerful features, including free AI tools! Try all features free for 30 days with no limitations!
Related Articles
Best Office Productivity Tools
Breaking News: Kutools for Outlook Launches Free Version!
Experience the all-new Kutools for Outlook with 100+ incredible features! Click to download now!
📧 Email Automation: Auto Reply (Available for POP and IMAP) / Schedule Send Emails / Auto CC/BCC by Rules When Sending Email / Auto Forward (Advanced Rules) / Auto Add Greeting / Automatically Split Multi-Recipient Emails into Individual Messages ...
📨 Email Management: Recall Emails / Block Scam Emails by Subjects and Others / Delete Duplicate Emails / Advanced Search / Consolidate Folders ...
📁 Attachments Pro: Batch Save / Batch Detach / Batch Compress / Auto Save / Auto Detach / Auto Compress ...
🌟 Interface Magic: 😊More Pretty and Cool Emojis / Remind you when important emails come / Minimize Outlook Instead of Closing ...
👍 One-click Wonders: Reply All with Attachments / Anti-Phishing Emails / 🕘Show Sender's Time Zone ...
👩🏼🤝👩🏻 Contacts & Calendar: Batch Add Contacts From Selected Emails / Split a Contact Group to Individual Groups / Remove Birthday Reminders ...
Use Kutools in your preferred language – supports English, Spanish, German, French, Chinese, and 40+ others!


🚀 One-Click Download — Get All Office Add-ins
Strongly Recommended: Kutools for Office (5-in-1)
One click to download five installers at once — Kutools for Excel, Outlook, Word, PowerPoint and Office Tab Pro. Click to download now!
- ✅ One-click convenience: Download all five setup packages in a single action.
- 🚀 Ready for any Office task: Install the add-ins you need, when you need them.
- 🧰 Included: Kutools for Excel / Kutools for Outlook / Kutools for Word / Office Tab Pro / Kutools for PowerPoint