How to add different signatures to multiple email accounts when create a new email in Outlook?
From the tutorial: Email Signatures In Outlook, you should know how to create a signature in Outlook. However, after creating a new signature, you will have to add the created signature to a new message manually by selecting Signature > The created signature in the message window.
Of course you can have Outlook add a signature automatically when you create a new message by clicking Signature > Signatures, and selecting a signature for a specific email account as shown below.
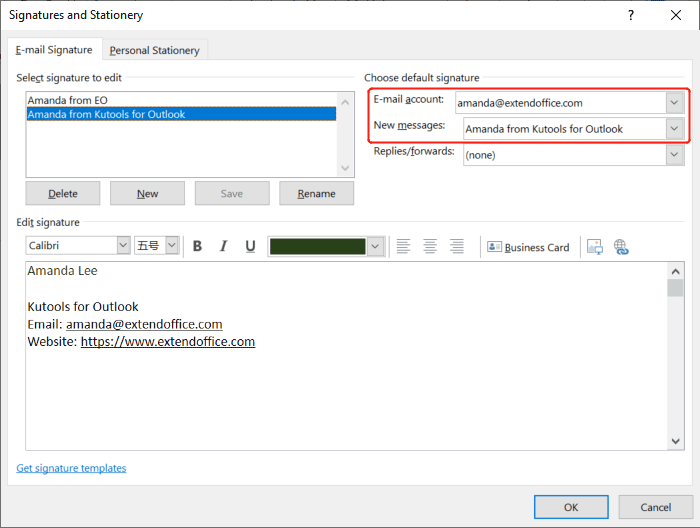
However, what if you have many email accounts and want to add different signatures for your multiple accounts in batches? In this tutorial, I will introduce a VBA method to help you get this job done easily.
Add different signatures to multiple email accounts when create a new email in Outlook
1. In your Outlook, press the Alt + F11 keys to open the Microsoft Visual Basic for Applications window.
2. In the Microsoft Visual Basic for Applications window, double click on ThisOutlookSession in the Project pane, and copy the below VBA code into the ThisOutlookSession (Code) window. See screenshot:

VBA code: Add different signatures to multiple email accounts when create a new email in Outlook - ThisOutlookSession
Public WithEvents GInspectors As Inspectors
Public WithEvents GExplorer As Explorer
Private Sub Application_Startup()
Set GInspectors = Application.Inspectors
Set GExplorer = Application.ActiveExplorer
End Sub
Private Sub GExplorer_InlineResponse(ByVal Item As Object)
‘Update by ExtendOffice
Dim xMail As MailItem
On Error Resume Next
EndTimer
If Item.Class = olMail Then
Set xMail = Item
Set GInspector = Nothing
Set GInspector = xMail.GetInspector
StartTimer
End If
End Sub
Private Sub GInspectors_NewInspector(ByVal Inspector As Inspector)
On Error Resume Next
EndTimer
Set GInspector = Nothing
Set GInspector = Inspector
StartTimer
End Sub3. In the Microsoft Visual Basic for Applications window, click Insert > Module. Then copy the following VBA code to the Module window.

VBA code: Add different signatures to multiple email accounts when create a new email in Outlook - Module
Public Declare PtrSafe Function SetTimer Lib "user32" (ByVal HWnd As Long, ByVal nIDEvent As Long, ByVal uElapse As Long, ByVal lpTimerFunc As LongPtr) As Long
Public Declare PtrSafe Function KillTimer Lib "user32" (ByVal HWnd As Long, ByVal nIDEvent As Long) As Long
Public TimerID As Long
Public GInspector As Inspector
Sub StartTimer()
On Error Resume Next
TimerID = SetTimer(0&, 0&, 1000&, AddressOf TimerProc)
End Sub
Sub EndTimer()
On Error Resume Next
KillTimer 0&, TimerID
End Sub
Sub TimerProc(ByVal HWnd As Long, ByVal uMsg As Long, ByVal nIDEvent As Long, ByVal dwTimer As Long)
On Error Resume Next
Call SetSignatureToAccount
EndTimer
End Sub
Sub SetSignatureToAccount()
‘Update by ExtendOffice
Dim xMail As MailItem
Dim xSignatureFile, xSignaturePath As String
Dim xSubject As String
Dim xDoc As Document
Dim xAccount As Account
Dim xIsNew As Boolean
Dim xInspector As Inspector
Const PR_SMTP_ADDRESS As String = "http://schemas.microsoft.com/mapi/proptag/0x39FE001E"
On Error Resume Next
xSignaturePath = CreateObject("WScript.Shell").SpecialFolders(5) + "\Microsoft\Signatures\"
xSubject = GInspector.Caption
Set xDoc = GInspector.WordEditor
xIsNew = False
Set xMail = GInspector.CurrentItem
Select Case xMail.Parent.Parent
Case "name1@example.com" 'Replace the email address in double quotes
If VBA.InStr(xSubject, "RE: ") = 1 Then
Exit Sub
ElseIf VBA.InStr(xSubject, "FW: ") = 1 Then
Exit Sub
Else
xSignatureFile = xSignaturePath & "Signature1.htm" 'Replace "Signature1" with your actual signature name
xIsNew = True
End If
Case "name2@example.com" 'Replace the email address in double quotes
If VBA.InStr(xSubject, "RE: ") Then
Exit Sub
ElseIf VBA.InStr(xSubject, "FW: ") Then
Exit Sub
Else
xSignatureFile = xSignaturePath & "Signature2.htm" 'Replace "Signature2" with your actual signature name
xIsNew = True
End If
'Add more Cases for more email accounts
End Select
If xIsNew = True Then
With xDoc.Application.Selection
.WholeStory
.EndKey
.InsertParagraphAfter
.MoveDown Unit:=wdLine, Count:=1
.InsertFile FileName:=xSignatureFile, Link:=False, Attachment:=False
End With
Else
With xDoc.Application.Selection
.MoveRight Unit:=wdCharacter, Count:=1
.HomeKey Emptyparam, Emptyparam
.InsertFile FileName:=xSignatureFile, Link:=False, Attachment:=False
End With
End If
Set xDoc = Nothing
Set GInspector = Nothing
Set xMail = Nothing
End Sub- 1) You should replace the name1@example.com and name2@example.com in the 39th and 48th rows to your actual email addresses.
- 2) You should replace Signature1 and Signature2 in the 45th and 54th rows to your actual signature names.
- 3) With the above VBA code, we can add signatures to two email accounts. If you have more accounts, replace the 57th row of the code with more Cases:
If VBA.InStr(xSubject, "RE: ") = 1 Then
Exit Sub
ElseIf VBA.InStr(xSubject, "FW: ") = 1 Then
Exit Sub
Else
xSignatureFile = xSignaturePath & "Signature.htm"
xIsNew = True
End If
4. In the Microsoft Visual Basic for Applications window, click Tools > References, check the box next to Microsoft Word 16.0 Object Library, and click OK.

5. Restart Outlook, and save the VBA codes.
6. Now, when you create a new message with an email account that you have set up a signature for, the corresponding signature will be added automatically.
Note: If you find there are two signatures added when you create a new message with an email account, please click Signature > Signatures in the message window. In the Choose default signature section, select the email account that has two signatures, and choose (none) from the New messages drop-down list.
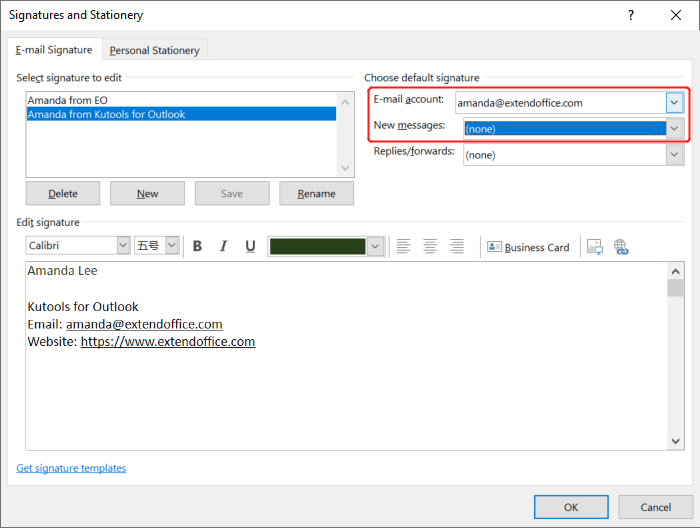
Related articles
How To Import Or Insert HTML Signatures In Outlook?
For example, you downloaded some HTML signatures from websites, and want to import them in to your Outlook. Any easy ways? This article will guide you to import or insert HTML signatures into Outlook step by step.
How To Insert Background Color Into An Outlook Signature?
It’s easy to add or remove background color in an email in Outlook. But, how could you insert or remove background color in an Outlook signature? Below workarounds will help you solve it:
How To Add Different Signatures To Multiple Email Accounts When Reply Or Forward In Outlook?
If you want Outlook to add signature automatically when you reply to or forward a message, you’ll need to configure the default signature by clicking Signature > Signatures, and selecting a signature for a specific email account as shown below. However, what if you have many email accounts and want to add different signatures for your multiple accounts in batches? In this tutorial, I will introduce a VBA method to help you get this job done easily.
How To Set Different Signatures For Replies And Forwards In Outlook?
Normally, you can set different signatures for different accounts in your Outlook, but, have ever tried to apply different signatures for replies and forwards. It means, when you reply an email, the signature1 is inserted, when you forward an email the signature2 is applied. How could you solve this task in Outlook?
Best Office Productivity Tools
Breaking News: Kutools for Outlook Launches Free Version!
Experience the all-new Kutools for Outlook with 100+ incredible features! Click to download now!
📧 Email Automation: Auto Reply (Available for POP and IMAP) / Schedule Send Emails / Auto CC/BCC by Rules When Sending Email / Auto Forward (Advanced Rules) / Auto Add Greeting / Automatically Split Multi-Recipient Emails into Individual Messages ...
📨 Email Management: Recall Emails / Block Scam Emails by Subjects and Others / Delete Duplicate Emails / Advanced Search / Consolidate Folders ...
📁 Attachments Pro: Batch Save / Batch Detach / Batch Compress / Auto Save / Auto Detach / Auto Compress ...
🌟 Interface Magic: 😊More Pretty and Cool Emojis / Remind you when important emails come / Minimize Outlook Instead of Closing ...
👍 One-click Wonders: Reply All with Attachments / Anti-Phishing Emails / 🕘Show Sender's Time Zone ...
👩🏼🤝👩🏻 Contacts & Calendar: Batch Add Contacts From Selected Emails / Split a Contact Group to Individual Groups / Remove Birthday Reminders ...
Use Kutools in your preferred language – supports English, Spanish, German, French, Chinese, and 40+ others!


🚀 One-Click Download — Get All Office Add-ins
Strongly Recommended: Kutools for Office (5-in-1)
One click to download five installers at once — Kutools for Excel, Outlook, Word, PowerPoint and Office Tab Pro. Click to download now!
- ✅ One-click convenience: Download all five setup packages in a single action.
- 🚀 Ready for any Office task: Install the add-ins you need, when you need them.
- 🧰 Included: Kutools for Excel / Kutools for Outlook / Kutools for Word / Office Tab Pro / Kutools for PowerPoint