Excel SECOND function
SECOND function can help to extract second numbers from a time value. This article provides syntax and detailed sample of SECOND function to help you easily use it in Excel.
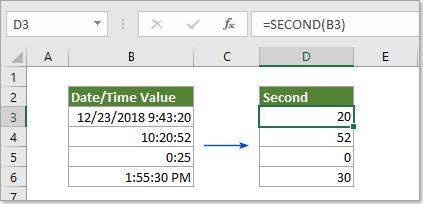
Description of SECOND function
Description of SECOND function
The Microsoft Excel SECOND function returns the seconds from a time value and displays as number from 0 to 59.
Syntax of SECOND function
=SECOND (serial_number)
Arguments of syntax
- Serial_number should be the valid time or date time that contains the second you will find and extract.
1) Directly reference to a cell that contains the time or date time: =SECOND(B3).

2) Directly enter time as text string: =SECOND("9:43:20 AM").

3) Directly enter time as decimal numbers: =SECOND(0.405092593) (0.405092593 represents the time 9:43:20 AM).
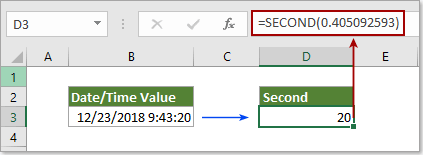
4) Directly enter time as the result of a formula: =SECOND(TIMEVALUE("9:43:20 AM")).
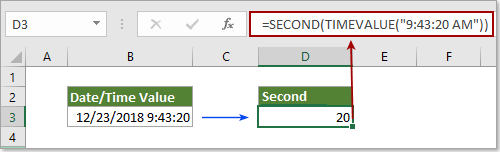
Example of SECOND function
As below examples shown, different time formats will cause different results when using the SECOND function.
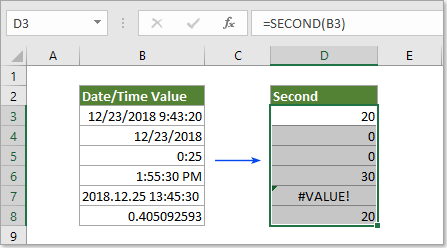
Results:
| Reference Cell Data | Formula | Description | Result |
| 12/23/18 9:43:20 | =SECOND(B3) | The serial_number is a valid Time format | 20 |
| 12/23/2018 | =SECOND(B4) | The serial_number contains no time element | 0 |
| 0:25 | =SECOND(B5) | The serial_number contains no second element | 0 |
| 1:55:30 PM | =SECOND(B6) | The serial_number is a valid Time format | 30 |
| 2018.12.25 10:45:30 | =SECOND(B7) | The serial_number is an invalid time format | #VALUE! |
| 0.405092593 | =SECOND(B8) | The serial_number is corresponding decimal numbers | 20 |
Remarks:
- 1. 0 occur: occurs when the serial_number contains no time or no seconds element.
- 2. #VALUE! Occur: occurs if the serial_number is an invalid Time format.
The Best Office Productivity Tools
Kutools for Excel - Helps You To Stand Out From Crowd
Kutools for Excel Boasts Over 300 Features, Ensuring That What You Need is Just A Click Away...
Office Tab - Enable Tabbed Reading and Editing in Microsoft Office (include Excel)
- One second to switch between dozens of open documents!
- Reduce hundreds of mouse clicks for you every day, say goodbye to mouse hand.
- Increases your productivity by 50% when viewing and editing multiple documents.
- Brings Efficient Tabs to Office (include Excel), Just Like Chrome, Edge and Firefox.